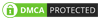Makale Başlıkları Hide
- Ağ Bağdaştırıcısı Sorunu Nasıl Çözülür?
- 1. Ağ bağdaştırıcısı sorunu nedir?
- 2. Ağ bağdaştırıcısı sorununu nasıl tespit edebilirim?
- 3. Ağ bağdaştırıcısı sorunu nasıl çözülür?
- 4. Kablosuz bağlantı sorunu nasıl çözülür?
- 5. IP adresi sorunu nasıl çözülür?
- 6. DNS ayarları nasıl düzenlenir?
- 7. Ağ bağdaştırıcısı sürücüsü nasıl güncellenir?
- 8. Ağ bağdaştırıcısı donanım sorunu nasıl çözülür?
- 9. Ağ bağdaştırıcısı sorunu modem kaynaklı olabilir mi?
- 10. Ağ bağdaştırıcısı sorunu virüs kaynaklı olabilir mi?
- 11. Ağ bağdaştırıcısı sorunu için destek almalı mıyım?
- 12. Ağ bağdaştırıcısı sorununu kendim çözebilir miyim?
- 13. Ağ bağdaştırıcısı sorunu neden oluşur?
- 14. Ağ bağdaştırıcısı sorunu çözülmezse ne yapmalıyım?
- 15. Ağ bağdaştırıcısı sorunu nasıl önlenir?
- 16. Ağ bağdaştırıcısı sorunu için hangi ayarları kontrol etmeliyim?
- 17. Ağ bağdaştırıcısı sorunu için hangi IP adresini kullanmalıyım?
- 18. Ağ bağdaştırıcısı sorunu için hangi DNS ayarlarını kullanmalıyım?
- 19. Ağ bağdaştırıcısı sorunu için hangi kablosuz ağı kullanmalıyım?
- Ağ Bağdaştırıcısı Sorunu Nasıl Çözülür?
Ağ bağdaştırıcısı sorunu nasıl çözülür? Bu sorunla karşılaşanlar için bazı pratik çözüm yöntemleri bulunmaktadır. İlk olarak, ağ bağdaştırıcısı ayarlarını kontrol edin ve güncellemeleri yapın. Ardından, sürücüleri kontrol edin ve gerektiğinde güncelleyin. Eğer sorun hala devam ediyorsa, aygıt yöneticisini kontrol edip ağ bağdaştırıcısının doğru bir şekilde yüklendiğinden emin olun. Ayrıca, Wi-Fi sinyalini kontrol edin ve gerekirse modemi yeniden başlatın. Son olarak, antivirüs programınızın ağ bağlantısını engellememesine dikkat edin. Bu adımları takip ederek ağ bağdaştırıcısı sorununu çözebilirsiniz.
İçindekiler
– Kablosuz bağlantı durumunu kontrol edin.
– IP adresi ve DNS ayarlarını kontrol edin.
– Ağ bağdaştırıcısı sürücüsünü güncelleyin.
– Başka bir cihazla internete bağlanmayı deneyin.
– Modemi veya yönlendiriciyi yeniden başlatın.
– Kablosuz ağa yeniden bağlanmayı deneyin.
– IP adresini otomatik olarak alacak şekilde ayarlayın.
– DNS ayarlarını yeniden yapılandırın.
– Ağ bağdaştırıcısı sürücüsünü güncelleyin.
– Kablosuz ağın açık olduğunu kontrol edin.
– Wi-Fi sinyalinin yeterli olduğunu kontrol edin.
– Bağlantı şifresini doğru girdiğinizden emin olun.
– Diğer cihazlarda kablosuz bağlantı sorunu olup olmadığını kontrol edin.
– Kablosuz bağlantı ayarlarını sıfırlayın.
– Komut istemini açın ve “ipconfig /release” komutunu çalıştırın.
– Ardından “ipconfig /renew” komutunu çalıştırın.
– Modemi veya yönlendiriciyi yeniden başlatın.
– Ağ bağlantı ayarlarını kontrol edin ve gerekirse yeniden yapılandırın.
– Denetim Masası’ndan “Ağ ve Paylaşım Merkezi”ni açın.
– Bağlantı adına tıklayın ve “Özellikler”i seçin.
– İnternet Protokolü Sürüm 4 (TCP/IPv4) seçeneğini seçin ve “Özellikler”e tıklayın.
– “Aşağıdaki DNS sunucu adreslerini kullan” seçeneğini işaretleyin.
– DNS sunucu adreslerini Google DNS (8.8.8.8 ve 8.8.4.4) veya Cloudflare DNS (1.1.1.1 ve 1.0.0.1) olarak ayarlayın.
– Aygıt Yöneticisi’ni açın.
– “Ağ bağdaştırıcıları” kategorisini genişletin.
– Kullanmakta olduğunuz ağ bağdaştırıcısını sağ tıklayın ve “Sürücüyü Güncelleştir” seçeneğini seçin.
– Sürücüyü otomatik olarak güncellemek için “Otomatik arama” seçeneğini seçin veya sürücüyü manuel olarak güncellemek için indirdiğiniz sürücü dosyasını seçin.
– Bilgisayarınızı yeniden başlatın ve BIOS’u kontrol edin.
– Ağ bağdaştırıcısının doğru bir şekilde takılı olduğunu kontrol edin.
– Başka bir ağ bağdaştırıcısı kullanmayı deneyin.
– Donanım sorunu yaşıyorsanız, teknik destek almak için bilgisayarınızın üreticisine başvurun.
– Başka bir ağ bağdaştırıcısı kullanmayı deneyin.
– Farklı bir bilgisayarda ağ bağlantısını kontrol edin.
– Modemi veya yönlendiriciyi değiştirerek sorunu teşhis edin.
– Teknik destek almak için bilgisayarınızın üreticisine veya internet servis sağlayıcınıza başvurun.
– Güncel bir antivirüs programı kullanın ve düzenli taramalar yapın.
– Ağ ayarlarını doğru bir şekilde yapılandırın ve güncel tutun.
– Kablosuz bağlantı kullanıyorsanız, güçlü bir şifre kullanın.
– Ağ bağdaştırıcısı sürücüsünü düzenli olarak güncelleyin.
– Modemi veya yönlendiriciyi düzenli olarak yeniden başlatın.
– Kablosuz bağlantı durumu ve sinyal gücü
– IP adresi ve DNS ayarları
– Ağ bağlantısı güvenlik ayarları
– Ağ bağdaştırıcısı sürücüsü güncellemesi
Ağ bağdaştırıcısı sorunu çözümü:
Ağ bağdaştırıcısının fiziksel bağlantısını kontrol edin.
Ağ bağdaştırıcısının IP adresini yeniden atayın.
Antivirüs programını geçici olarak devre dışı bırakın ve ağ bağlantısını kontrol edin.
Ağ bağdaştırıcısını değiştirerek sorunu gidermeyi deneyin.
İçindekiler
Ağ Bağdaştırıcısı Sorunu Nasıl Çözülür?
Ağ bağdaştırıcısı sorunu, internet bağlantısıyla ilgili yaşanan problemleri ifade eder. Bu sorunlar genellikle ağ ayarları, sürücü sorunları veya donanım sorunlarından kaynaklanabilir. Aşağıda, ağ bağdaştırıcısı sorununu çözmek için sıkça sorulan 19 sorunun cevabını bulabilirsiniz:
1. Ağ bağdaştırıcısı sorunu nedir?
Ağ bağdaştırıcısı sorunu, bilgisayarın internete erişimini etkileyen herhangi bir sorunu ifade eder. Bu sorunlar, kablosuz bağlantı, IP adresi, DNS ayarları gibi farklı nedenlerden kaynaklanabilir.
2. Ağ bağdaştırıcısı sorununu nasıl tespit edebilirim?
Ağ bağdaştırıcısı sorununu tespit etmek için aşağıdaki adımları izleyebilirsiniz:– Kablosuz bağlantı durumunu kontrol edin.
– IP adresi ve DNS ayarlarını kontrol edin.
– Ağ bağdaştırıcısı sürücüsünü güncelleyin.
– Başka bir cihazla internete bağlanmayı deneyin.
3. Ağ bağdaştırıcısı sorunu nasıl çözülür?
Ağ bağdaştırıcısı sorununu çözmek için aşağıdaki adımları izleyebilirsiniz:– Modemi veya yönlendiriciyi yeniden başlatın.
– Kablosuz ağa yeniden bağlanmayı deneyin.
– IP adresini otomatik olarak alacak şekilde ayarlayın.
– DNS ayarlarını yeniden yapılandırın.
– Ağ bağdaştırıcısı sürücüsünü güncelleyin.
4. Kablosuz bağlantı sorunu nasıl çözülür?
Kablosuz bağlantı sorununu çözmek için aşağıdaki adımları izleyebilirsiniz:– Kablosuz ağın açık olduğunu kontrol edin.
– Wi-Fi sinyalinin yeterli olduğunu kontrol edin.
– Bağlantı şifresini doğru girdiğinizden emin olun.
– Diğer cihazlarda kablosuz bağlantı sorunu olup olmadığını kontrol edin.
– Kablosuz bağlantı ayarlarını sıfırlayın.
5. IP adresi sorunu nasıl çözülür?
IP adresi sorununu çözmek için aşağıdaki adımları izleyebilirsiniz:– Komut istemini açın ve “ipconfig /release” komutunu çalıştırın.
– Ardından “ipconfig /renew” komutunu çalıştırın.
– Modemi veya yönlendiriciyi yeniden başlatın.
– Ağ bağlantı ayarlarını kontrol edin ve gerekirse yeniden yapılandırın.
6. DNS ayarları nasıl düzenlenir?
DNS ayarlarını düzenlemek için aşağıdaki adımları izleyebilirsiniz:– Denetim Masası’ndan “Ağ ve Paylaşım Merkezi”ni açın.
– Bağlantı adına tıklayın ve “Özellikler”i seçin.
– İnternet Protokolü Sürüm 4 (TCP/IPv4) seçeneğini seçin ve “Özellikler”e tıklayın.
– “Aşağıdaki DNS sunucu adreslerini kullan” seçeneğini işaretleyin.
– DNS sunucu adreslerini Google DNS (8.8.8.8 ve 8.8.4.4) veya Cloudflare DNS (1.1.1.1 ve 1.0.0.1) olarak ayarlayın.
7. Ağ bağdaştırıcısı sürücüsü nasıl güncellenir?
Ağ bağdaştırıcısı sürücüsünü güncellemek için aşağıdaki adımları izleyebilirsiniz:– Aygıt Yöneticisi’ni açın.
– “Ağ bağdaştırıcıları” kategorisini genişletin.
– Kullanmakta olduğunuz ağ bağdaştırıcısını sağ tıklayın ve “Sürücüyü Güncelleştir” seçeneğini seçin.
– Sürücüyü otomatik olarak güncellemek için “Otomatik arama” seçeneğini seçin veya sürücüyü manuel olarak güncellemek için indirdiğiniz sürücü dosyasını seçin.
8. Ağ bağdaştırıcısı donanım sorunu nasıl çözülür?
Ağ bağdaştırıcısı donanım sorununu çözmek için aşağıdaki adımları izleyebilirsiniz:– Bilgisayarınızı yeniden başlatın ve BIOS’u kontrol edin.
– Ağ bağdaştırıcısının doğru bir şekilde takılı olduğunu kontrol edin.
– Başka bir ağ bağdaştırıcısı kullanmayı deneyin.
– Donanım sorunu yaşıyorsanız, teknik destek almak için bilgisayarınızın üreticisine başvurun.
9. Ağ bağdaştırıcısı sorunu modem kaynaklı olabilir mi?
Evet, ağ bağdaştırıcısı sorunu modem kaynaklı olabilir. Modemdeki bir sorun nedeniyle internet bağlantınızda sorun yaşayabilirsiniz. Modemi yeniden başlatmak veya modem ayarlarını kontrol etmek sorunu çözebilir.
10. Ağ bağdaştırıcısı sorunu virüs kaynaklı olabilir mi?
Evet, ağ bağdaştırıcısı sorunu virüs kaynaklı olabilir. Bilgisayarınızda bulunan bir virüs, ağ bağlantınızı etkileyebilir ve sorunlara neden olabilir. Güncel bir antivirüs programı kullanarak sisteminizi tarayın ve virüsleri temizleyin.
11. Ağ bağdaştırıcısı sorunu için destek almalı mıyım?
Eğer ağ bağdaştırıcısı sorununu çözmek için yukarıdaki adımları izlediyseniz ve sorun hala devam ediyorsa, destek almanız önerilir. Bilgisayarınızın üreticisine veya internet servis sağlayıcınıza başvurarak teknik destek talep edebilirsiniz.
12. Ağ bağdaştırıcısı sorununu kendim çözebilir miyim?
Evet, ağ bağdaştırıcısı sorununu çoğu durumda kendiniz çözebilirsiniz. Yukarıdaki adımları takip ederek sorunu teşhis edebilir ve çözüm yöntemlerini uygulayabilirsiniz. Ancak, teknik bilgi veya deneyim gerektiren durumlarda destek almanız daha uygun olabilir.
13. Ağ bağdaştırıcısı sorunu neden oluşur?
Ağ bağdaştırıcısı sorunu birçok farklı nedenden kaynaklanabilir. Bunlar arasında ağ ayarlarının yanlış olması, kablosuz bağlantı sorunları, sürücü sorunları, donanım sorunları veya virüs bulaşması bulunabilir.
14. Ağ bağdaştırıcısı sorunu çözülmezse ne yapmalıyım?
Eğer ağ bağdaştırıcısı sorunu çözülmezse aşağıdaki adımları deneyebilirsiniz:– Başka bir ağ bağdaştırıcısı kullanmayı deneyin.
– Farklı bir bilgisayarda ağ bağlantısını kontrol edin.
– Modemi veya yönlendiriciyi değiştirerek sorunu teşhis edin.
– Teknik destek almak için bilgisayarınızın üreticisine veya internet servis sağlayıcınıza başvurun.
15. Ağ bağdaştırıcısı sorunu nasıl önlenir?
Ağ bağdaştırıcısı sorununu önlemek için aşağıdaki adımları izleyebilirsiniz:– Güncel bir antivirüs programı kullanın ve düzenli taramalar yapın.
– Ağ ayarlarını doğru bir şekilde yapılandırın ve güncel tutun.
– Kablosuz bağlantı kullanıyorsanız, güçlü bir şifre kullanın.
– Ağ bağdaştırıcısı sürücüsünü düzenli olarak güncelleyin.
– Modemi veya yönlendiriciyi düzenli olarak yeniden başlatın.
16. Ağ bağdaştırıcısı sorunu için hangi ayarları kontrol etmeliyim?
Ağ bağdaştırıcısı sorununu çözmek için aşağıdaki ayarları kontrol etmelisiniz:– Kablosuz bağlantı durumu ve sinyal gücü
– IP adresi ve DNS ayarları
– Ağ bağlantısı güvenlik ayarları
– Ağ bağdaştırıcısı sürücüsü güncellemesi
17. Ağ bağdaştırıcısı sorunu için hangi IP adresini kullanmalıyım?
Ağ bağdaştırıcısı sorununu çözmek için IP adresini otomatik olarak alacak şekilde ayarlayabilirsiniz. Modeminizin veya yönlendiricinizin otomatik olarak IP adresi vermesini sağlayabilirsiniz. Ayrıca, DNS sunucu adreslerini Google DNS (8.8.8.8 ve 8.8.4.4) veya Cloudflare DNS (1.1.1.1 ve 1.0.0.1) olarak ayarlayabilirsiniz.
18. Ağ bağdaştırıcısı sorunu için hangi DNS ayarlarını kullanmalıyım?
Ağ bağdaştırıcısı sorununu çözmek için DNS ayarlarını Google DNS (8.8.8.8 ve 8.8.4.4) veya Cloudflare DNS (1.1.1.1 ve 1.0.0.1) olarak ayarlayabilirsiniz. Bu DNS sunucuları genellikle hızlı ve güvenilirdir.
19. Ağ bağdaştırıcısı sorunu için hangi kablosuz ağı kullanmalıyım?
Ağ bağdaştırıcısı sorununu çözmek için kullanabileceğiniz kablosuz ağlar arasında kendi ağınızın yanı sıra çevrenizdeki diğer güvenilir ağları da deneyebilirsiniz. Komşularınızın veya iş yerinizin ağı gibi. Bu şekilde, sorunun kendi ağınızla mı yoksa genel bir sorunla mı ilgili olduğunu belirleyebilirsiniz.
Ağ Bağdaştırıcısı Sorunu Nasıl Çözülür?
| Ağ bağdaştırıcısı sorunu çözümü: |
| Ağ bağdaştırıcısı sürücüsünü güncelleyin. |
| Ağ bağdaştırıcısını yeniden başlatın. |
| Bilgisayarı yeniden başlatın ve ağ bağdaştırıcısını kontrol edin. |
| Ağ bağlantısını onarın ve IP ayarlarını kontrol edin. |
| Sorunlu ağ bağdaştırıcısını devre dışı bırakın ve yeniden etkinleştirin. |
Ağ bağdaştırıcısı sorunu çözümü:
Ağ bağdaştırıcısının fiziksel bağlantısını kontrol edin.
Ağ bağdaştırıcısının IP adresini yeniden atayın.
Antivirüs programını geçici olarak devre dışı bırakın ve ağ bağlantısını kontrol edin.
Ağ bağdaştırıcısını değiştirerek sorunu gidermeyi deneyin.