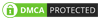Makale Başlıkları Hide
- Apple 7 45 G Nasıl Ayarlanır?
- 1. Apple 7 45 G’yi nasıl kurarım?
- 2. Apple 7 45 G’de Wi-Fi nasıl açılır?
- 3. Apple 7 45 G’de ekran parlaklığı nasıl ayarlanır?
- 4. Apple 7 45 G’de uçuş modu nasıl açılır?
- 5. Apple 7 45 G’de zil sesi nasıl değiştirilir?
- 6. Apple 7 45 G’de Bluetooth nasıl açılır?
- 7. Apple 7 45 G’de ekran görüntüsü nasıl alınır?
- 8. Apple 7 45 G’de pil ömrünü nasıl uzatırım?
- 9. Apple 7 45 G’de mesajlar nasıl silinir?
- 10. Apple 7 45 G’de ekran kilidi nasıl açılır?
- 11. Apple 7 45 G’de uygulama nasıl indirilir?
- 12. Apple 7 45 G’de kamera nasıl kullanılır?
- 13. Apple 7 45 G’de hücresel veri nasıl kapatılır?
- 14. Apple 7 45 G’de sesli mesaj nasıl kaydedilir?
- 15. Apple 7 45 G’de ekran döndürmeyi nasıl kapatırım?
- 16. Apple 7 45 G’de NFC nasıl kullanılır?
- 17. Apple 7 45 G’de otomatik düzeltme nasıl kapatılır?
- 18. Apple 7 45 G’de müzik nasıl indirilir?
- 19. Apple 7 45 G’de duvar kağıdı nasıl değiştirilir?
- Apple 7 45 G Nasıl Ayarlanır?
Apple 7 45 G nasıl ayarlanır? Apple 7 45 G telefonunuzun ayarlarını kolayca değiştirebilirsiniz. Ayarlara dokunarak Wi-Fi, Bluetooth, ekran parlaklığı ve daha fazlasını özelleştirebilirsiniz. Ayarlar menüsüne gidin ve istediğiniz özelliği seçin. Telefonunuzun iCloud hesabını da buradan yönetebilirsiniz. Erişilebilirlik seçeneklerine dokunarak görme, işitme ve hareketlilik düzenlemelerini yapabilirsiniz. Uygulama ayarlarına giderek bildirimler ve izinlerle ilgili tercihlerinizi belirleyebilirsiniz. Tarih ve saat ayarlarına dokunarak telefonunuzun zaman dilimini ve saat formatını değiştirebilirsiniz. Hesaplar bölümünde sosyal medya ve e-posta hesaplarınızı senkronize edebilirsiniz. Bu adımları takip ederek Apple 7 45 G telefonunuzu kolayca ayarlayabilirsiniz.
İçindekiler
1. Telefonunuzu açın ve başlatma ekranına gidin.
2. Dil ve bölge ayarlarını yapın.
3. Wi-Fi bağlantısını seçin ve şifrenizi girin.
4. iCloud hesabınızı ekleyin veya yeni bir hesap oluşturun.
5. Ekran kilidini ayarlayın ve parola oluşturun.
6. Otomatik yedeklemeyi etkinleştirin ve diğer ayarları yapılandırın.
7. İşte bu kadar! Artık Apple 7 45 G’niz kullanıma hazır.
1. Ana ekranda Ayarlar uygulamasını açın.
2. Wi-Fi seçeneğini bulun ve üzerine dokunun.
3. Wi-Fi’yi açmak için anahtar düğmesini sağa doğru kaydırın.
4. Açık Wi-Fi ağlarını görebilir ve bağlantı yapabilirsiniz.
1. Ana ekranda Ayarlar uygulamasını açın.
2. Ekran ve Parlaklık seçeneğini bulun ve üzerine dokunun.
3. Parlaklık kaydırıcısını sola veya sağa kaydırarak istediğiniz parlaklığı ayarlayın.
4. Ayarları kaydedin ve çıkın.
1. Ana ekranda Ayarlar uygulamasını açın.
2. Uçuş Modu seçeneğini bulun ve üzerine dokunun.
3. Uçuş Modu’nu açmak için anahtar düğmesini sağa doğru kaydırın.
4. Uyarı mesajını onaylayın ve uçuş modunu etkinleştirin.
1. Ana ekranda Ayarlar uygulamasını açın.
2. Sesler ve Titreşimler seçeneğini bulun ve üzerine dokunun.
3. Zil seçeneklerini göreceğiniz bir menü açılacaktır.
4. İstediğiniz zil sesini seçin veya Özel’e dokunarak kendi zil sesinizi yükleyin.
5. Ayarları kaydedin ve çıkın.
1. Ana ekranda Ayarlar uygulamasını açın.
2. Bluetooth seçeneğini bulun ve üzerine dokunun.
3. Bluetooth’u açmak için anahtar düğmesini sağa doğru kaydırın.
4. Açık Bluetooth cihazlarını görebilir ve bağlantı yapabilirsiniz.
1. Ekranın görüntüsünü almak istediğiniz sayfayı açın.
2. Güç düğmesi ve Ana ekran düğmesine aynı anda basılı tutun.
3. Ekran kısa bir süre beyaz olacak ve bir kamera sesi duyacaksınız.
4. Ekran görüntüsü Kamera Rulosu’na kaydedilecektir.
– Parlaklık seviyesini azaltın veya Otomatik Parlaklık’ı açın.
– Arka planda çalışan uygulamaları kapatın.
– Bildirimleri ve konum servislerini gereksiz kullanmayın.
– Wi-Fi, Bluetooth ve Uçuş Modu gibi özellikleri ihtiyaç duymadığınız zamanlarda kapatın.
– Pil tasarrufu modunu etkinleştirin.
– Güncellemeleri düzenli olarak yapın.
1. Mesajlar uygulamasını açın.
2. Silmek istediğiniz mesajı veya konuşmayı bulun.
3. Mesajı sola kaydırarak Sil düğmesine dokunun veya konuşmayı seçip Sil’e dokunun.
4. Mesajlar kalıcı olarak silinecektir.
1. Uyandırmak için Güç düğmesine basın veya Ana ekran düğmesine basarak Touch ID’yi kullanın.
2. Ekranın kilidi açılacak ve ana ekrana erişebileceksiniz.
Not: Eğer Touch ID ayarladıysanız, parmak izinizi kullanarak doğrudan ana ekrana erişebilirsiniz.
1. App Store uygulamasını açın.
2. Arama veya Keşfet bölümünden indirmek istediğiniz uygulamayı bulun.
3. Uygulamanın ayrıntı sayfasına gidin ve İndir düğmesine dokunun.
4. Gerekli kimlik doğrulamasını yapın ve uygulamanın indirilmesini bekleyin.
5. Uygulama indirildikten sonra ana ekranda görünecektir.
1. Kamera uygulamasını açın.
2. Fotoğraf çekmek için Beyaz Yuvarlak düğmeye dokunun.
3. Video çekmek için Kırmızı Nokta düğmesine basılı tutun.
4. Diğer kamera modlarına geçmek için sağda veya solda bulunan simgeleri kullanın.
5. Ayarları değiştirmek için üst veya alt tarafta bulunan simgeleri kullanabilirsiniz.
1. Ana ekranda Ayarlar uygulamasını açın.
2. Mobil Veri seçeneğini bulun ve üzerine dokunun.
3. Mobil Veri Anahtarını sola doğru kaydırarak kapatın.
4. Hücresel veri bağlantısı devre dışı bırakılmış olacaktır.
1. Sesli Mesajlar uygulamasını açın.
2. Kaydetmek istediğiniz sesli mesaj için yeni bir mesaj oluşturun.
3. Kırmızı noktaya basılı tutarak kaydetmeye başlayın ve bırakmak için bırakma düğmesine dokunun.
4. Sesli mesaj kaydedildikten sonra kaydedilen mesajları görebilir ve gönderebilirsiniz.
1. Ana ekranda Denetim Merkezi’ni açın.
2. Ekran döndürme kilidini bulun ve üzerine dokunun.
3. Ekran döndürme kilidini açmak veya kapatmak için düğmeye dokunun.
4. Ekran döndürme özelliği açıkken, cihazı yatay veya dikey tutarak ekranın dönmesini sağlayabilirsiniz.
1. Ayarlar uygulamasını açın.
2. NFC seçeneğini bulun ve üzerine dokunun.
3. NFC’yi açmak için anahtar düğmesini sağa doğru kaydırın.
4. NFC özelliğini kullanabileceğiniz uygulamaları veya işlevleri keşfedebilirsiniz.
1. Ayarlar uygulamasını açın.
2. Genel seçeneğini bulun ve üzerine dokunun.
3. Klavye seçeneğini bulun ve üzerine dokunun.
4. Otomatik Düzeltme’yi kapatmak için anahtar düğmesini sola doğru kaydırın.
5. Artık otomatik düzeltme özelliği devre dışı bırakılmış olacaktır.
1. Müzik uygulamasını açın.
2. İndirmek istediğiniz şarkıyı veya albümü bulun.
3. İndir düğmesine dokunun ve indirme işlemini bekleyin.
4. İndirilen müzikler Kütüphane bölümünde görünecektir.
1. Ayarlar uygulamasını açın.
2. Duvar Kağıdı seçeneğini bulun ve üzerine dokunun.
3. Yeni bir duvar kağıdı seçmek için Fotoğraflar, Kütüphane veya Dinamik seçeneklerini kullanın.
4. İstediğiniz duvar kağıdını seçin ve Ayarla düğmesine dokunun.
5. Duvar kağıdı değiştirildikten sonra ana ekranda görünecektir.
Apple 7 45 G nasıl ayarlanır?
Ayarlar menüsünden “Genel” seçeneğine girin.
“Yazılım Güncelleme” seçeneğine dokunun.
Ekrandaki talimatları takip ederek güncelleme yapın.
Wi-Fi ağınıza bağlı olduğunuzdan emin olun.
Güncelleme tamamlandığında cihazınızı yeniden başlatın.
İçindekiler
Apple 7 45 G Nasıl Ayarlanır?
Apple 7 45 G’nin nasıl ayarlanacağıyla ilgili en çok aranan 19 soruyu aşağıda bulabilirsiniz:
1. Apple 7 45 G’yi nasıl kurarım?
Apple 7 45 G’yi kurmak için aşağıdaki adımları izleyebilirsiniz:1. Telefonunuzu açın ve başlatma ekranına gidin.
2. Dil ve bölge ayarlarını yapın.
3. Wi-Fi bağlantısını seçin ve şifrenizi girin.
4. iCloud hesabınızı ekleyin veya yeni bir hesap oluşturun.
5. Ekran kilidini ayarlayın ve parola oluşturun.
6. Otomatik yedeklemeyi etkinleştirin ve diğer ayarları yapılandırın.
7. İşte bu kadar! Artık Apple 7 45 G’niz kullanıma hazır.
2. Apple 7 45 G’de Wi-Fi nasıl açılır?
Apple 7 45 G’de Wi-Fi’yi açmak için aşağıdaki adımları izleyebilirsiniz:1. Ana ekranda Ayarlar uygulamasını açın.
2. Wi-Fi seçeneğini bulun ve üzerine dokunun.
3. Wi-Fi’yi açmak için anahtar düğmesini sağa doğru kaydırın.
4. Açık Wi-Fi ağlarını görebilir ve bağlantı yapabilirsiniz.
3. Apple 7 45 G’de ekran parlaklığı nasıl ayarlanır?
Apple 7 45 G’de ekran parlaklığını ayarlamak için aşağıdaki adımları izleyebilirsiniz:1. Ana ekranda Ayarlar uygulamasını açın.
2. Ekran ve Parlaklık seçeneğini bulun ve üzerine dokunun.
3. Parlaklık kaydırıcısını sola veya sağa kaydırarak istediğiniz parlaklığı ayarlayın.
4. Ayarları kaydedin ve çıkın.
4. Apple 7 45 G’de uçuş modu nasıl açılır?
Apple 7 45 G’de uçuş modunu açmak için aşağıdaki adımları izleyebilirsiniz:1. Ana ekranda Ayarlar uygulamasını açın.
2. Uçuş Modu seçeneğini bulun ve üzerine dokunun.
3. Uçuş Modu’nu açmak için anahtar düğmesini sağa doğru kaydırın.
4. Uyarı mesajını onaylayın ve uçuş modunu etkinleştirin.
5. Apple 7 45 G’de zil sesi nasıl değiştirilir?
Apple 7 45 G’de zil sesini değiştirmek için aşağıdaki adımları izleyebilirsiniz:1. Ana ekranda Ayarlar uygulamasını açın.
2. Sesler ve Titreşimler seçeneğini bulun ve üzerine dokunun.
3. Zil seçeneklerini göreceğiniz bir menü açılacaktır.
4. İstediğiniz zil sesini seçin veya Özel’e dokunarak kendi zil sesinizi yükleyin.
5. Ayarları kaydedin ve çıkın.
6. Apple 7 45 G’de Bluetooth nasıl açılır?
Apple 7 45 G’de Bluetooth’u açmak için aşağıdaki adımları izleyebilirsiniz:1. Ana ekranda Ayarlar uygulamasını açın.
2. Bluetooth seçeneğini bulun ve üzerine dokunun.
3. Bluetooth’u açmak için anahtar düğmesini sağa doğru kaydırın.
4. Açık Bluetooth cihazlarını görebilir ve bağlantı yapabilirsiniz.
7. Apple 7 45 G’de ekran görüntüsü nasıl alınır?
Apple 7 45 G’de ekran görüntüsü almak için aşağıdaki adımları izleyebilirsiniz:1. Ekranın görüntüsünü almak istediğiniz sayfayı açın.
2. Güç düğmesi ve Ana ekran düğmesine aynı anda basılı tutun.
3. Ekran kısa bir süre beyaz olacak ve bir kamera sesi duyacaksınız.
4. Ekran görüntüsü Kamera Rulosu’na kaydedilecektir.
8. Apple 7 45 G’de pil ömrünü nasıl uzatırım?
Apple 7 45 G’nin pil ömrünü uzatmak için aşağıdaki ipuçlarını deneyebilirsiniz:– Parlaklık seviyesini azaltın veya Otomatik Parlaklık’ı açın.
– Arka planda çalışan uygulamaları kapatın.
– Bildirimleri ve konum servislerini gereksiz kullanmayın.
– Wi-Fi, Bluetooth ve Uçuş Modu gibi özellikleri ihtiyaç duymadığınız zamanlarda kapatın.
– Pil tasarrufu modunu etkinleştirin.
– Güncellemeleri düzenli olarak yapın.
9. Apple 7 45 G’de mesajlar nasıl silinir?
Apple 7 45 G’de mesajları silmek için aşağıdaki adımları izleyebilirsiniz:1. Mesajlar uygulamasını açın.
2. Silmek istediğiniz mesajı veya konuşmayı bulun.
3. Mesajı sola kaydırarak Sil düğmesine dokunun veya konuşmayı seçip Sil’e dokunun.
4. Mesajlar kalıcı olarak silinecektir.
10. Apple 7 45 G’de ekran kilidi nasıl açılır?
Apple 7 45 G’nin ekran kilidini açmak için aşağıdaki adımları izleyebilirsiniz:1. Uyandırmak için Güç düğmesine basın veya Ana ekran düğmesine basarak Touch ID’yi kullanın.
2. Ekranın kilidi açılacak ve ana ekrana erişebileceksiniz.
Not: Eğer Touch ID ayarladıysanız, parmak izinizi kullanarak doğrudan ana ekrana erişebilirsiniz.
11. Apple 7 45 G’de uygulama nasıl indirilir?
Apple 7 45 G’ye uygulama indirmek için aşağıdaki adımları izleyebilirsiniz:1. App Store uygulamasını açın.
2. Arama veya Keşfet bölümünden indirmek istediğiniz uygulamayı bulun.
3. Uygulamanın ayrıntı sayfasına gidin ve İndir düğmesine dokunun.
4. Gerekli kimlik doğrulamasını yapın ve uygulamanın indirilmesini bekleyin.
5. Uygulama indirildikten sonra ana ekranda görünecektir.
12. Apple 7 45 G’de kamera nasıl kullanılır?
Apple 7 45 G’nin kamerasını kullanmak için aşağıdaki adımları izleyebilirsiniz:1. Kamera uygulamasını açın.
2. Fotoğraf çekmek için Beyaz Yuvarlak düğmeye dokunun.
3. Video çekmek için Kırmızı Nokta düğmesine basılı tutun.
4. Diğer kamera modlarına geçmek için sağda veya solda bulunan simgeleri kullanın.
5. Ayarları değiştirmek için üst veya alt tarafta bulunan simgeleri kullanabilirsiniz.
13. Apple 7 45 G’de hücresel veri nasıl kapatılır?
Apple 7 45 G’de hücresel veriyi kapatmak için aşağıdaki adımları izleyebilirsiniz:1. Ana ekranda Ayarlar uygulamasını açın.
2. Mobil Veri seçeneğini bulun ve üzerine dokunun.
3. Mobil Veri Anahtarını sola doğru kaydırarak kapatın.
4. Hücresel veri bağlantısı devre dışı bırakılmış olacaktır.
14. Apple 7 45 G’de sesli mesaj nasıl kaydedilir?
Apple 7 45 G’de sesli mesaj kaydetmek için aşağıdaki adımları izleyebilirsiniz:1. Sesli Mesajlar uygulamasını açın.
2. Kaydetmek istediğiniz sesli mesaj için yeni bir mesaj oluşturun.
3. Kırmızı noktaya basılı tutarak kaydetmeye başlayın ve bırakmak için bırakma düğmesine dokunun.
4. Sesli mesaj kaydedildikten sonra kaydedilen mesajları görebilir ve gönderebilirsiniz.
15. Apple 7 45 G’de ekran döndürmeyi nasıl kapatırım?
Apple 7 45 G’de ekran döndürmeyi kapatmak için aşağıdaki adımları izleyebilirsiniz:1. Ana ekranda Denetim Merkezi’ni açın.
2. Ekran döndürme kilidini bulun ve üzerine dokunun.
3. Ekran döndürme kilidini açmak veya kapatmak için düğmeye dokunun.
4. Ekran döndürme özelliği açıkken, cihazı yatay veya dikey tutarak ekranın dönmesini sağlayabilirsiniz.
16. Apple 7 45 G’de NFC nasıl kullanılır?
Apple 7 45 G’de NFC’yi kullanmak için aşağıdaki adımları izleyebilirsiniz:1. Ayarlar uygulamasını açın.
2. NFC seçeneğini bulun ve üzerine dokunun.
3. NFC’yi açmak için anahtar düğmesini sağa doğru kaydırın.
4. NFC özelliğini kullanabileceğiniz uygulamaları veya işlevleri keşfedebilirsiniz.
17. Apple 7 45 G’de otomatik düzeltme nasıl kapatılır?
Apple 7 45 G’de otomatik düzeltmeyi kapatmak için aşağıdaki adımları izleyebilirsiniz:1. Ayarlar uygulamasını açın.
2. Genel seçeneğini bulun ve üzerine dokunun.
3. Klavye seçeneğini bulun ve üzerine dokunun.
4. Otomatik Düzeltme’yi kapatmak için anahtar düğmesini sola doğru kaydırın.
5. Artık otomatik düzeltme özelliği devre dışı bırakılmış olacaktır.
18. Apple 7 45 G’de müzik nasıl indirilir?
Apple 7 45 G’ye müzik indirmek için aşağıdaki adımları izleyebilirsiniz:1. Müzik uygulamasını açın.
2. İndirmek istediğiniz şarkıyı veya albümü bulun.
3. İndir düğmesine dokunun ve indirme işlemini bekleyin.
4. İndirilen müzikler Kütüphane bölümünde görünecektir.
19. Apple 7 45 G’de duvar kağıdı nasıl değiştirilir?
Apple 7 45 G’de duvar kağıdını değiştirmek için aşağıdaki adımları izleyebilirsiniz:1. Ayarlar uygulamasını açın.
2. Duvar Kağıdı seçeneğini bulun ve üzerine dokunun.
3. Yeni bir duvar kağıdı seçmek için Fotoğraflar, Kütüphane veya Dinamik seçeneklerini kullanın.
4. İstediğiniz duvar kağıdını seçin ve Ayarla düğmesine dokunun.
5. Duvar kağıdı değiştirildikten sonra ana ekranda görünecektir.
Apple 7 45 G Nasıl Ayarlanır?
| Apple 7 45 G nasıl ayarlanır? |
| 1. Ayarlar menüsünden “Genel” seçeneğine girin. |
| 2. “Yazılım Güncelleme” seçeneğine dokunun. |
| 3. Ekrandaki talimatları takip ederek güncelleme yapın. |
| 4. Wi-Fi ağınıza bağlı olduğunuzdan emin olun. |
| 5. Güncelleme tamamlandığında cihazınızı yeniden başlatın. |
Apple 7 45 G nasıl ayarlanır?
Ayarlar menüsünden “Genel” seçeneğine girin.
“Yazılım Güncelleme” seçeneğine dokunun.
Ekrandaki talimatları takip ederek güncelleme yapın.
Wi-Fi ağınıza bağlı olduğunuzdan emin olun.
Güncelleme tamamlandığında cihazınızı yeniden başlatın.