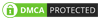theking
Yeni Üye

Makale Başlıkları Hide
- Ekran Kaydı Nasıl Alınır?
- Ekran Kaydedici Programları Nereden İndirebilirim?
- Ekran Kaydı Nasıl Yapılır?
- Ekran Kaydı Alırken Ses Nasıl Kaydedilir?
- Ekran Kaydedici Programlar Hangi Formatlarda Kayıt Yapar?
- Ekran Kaydı Alırken Bilgisayar Performansı Nasıl Etkilenir?
- Ekran Kaydı Alırken Mouse İmleci Nasıl Gösterilir?
- Ekran Kaydedici Programlar Hangi İşletim Sistemlerinde Çalışır?
- Ekran Kaydedici Programlar Hangi Dil Desteği Sunar?
- Ekran Kaydedici Programlar Hangi Özellikleri Sunar?
- Ekran Kaydedici Programlar Ücretsiz midir?
- Ekran Kaydedici Programlar Hangi Dosya Türlerini Destekler?
- Ekran Kaydedici Programlar Hangi Çözünürlükleri Destekler?
- Ekran Kaydedici Programlar Ne Kadar Alan Kaplar?
- Ekran Kaydı Nasıl Durdurulur?
- Ekran Kaydedici Programlar Hangi İşlemci ve Bellek Özelliklerine İhtiyaç Duyar?
- Ekran Kaydı Nasıl Alınır Pc Programı?
Sevdiklerinle paylaşmayı unutma !
Ekran Kaydı Nasıl Alınır Pc Programı? için en iyi çözüm, kolay kullanımlı bir ekran kaydedici programı kullanmaktır. Bu programlar, bilgisayarınızın ekranında gerçekleşen herhangi bir etkinliği kaydetmenizi sağlar. Ekran kaydı almak için öncelikle uygun bir ekran kaydedici indirip yüklemeniz gerekmektedir. Ardından, programı açarak kaydetmek istediğiniz ekran bölgesini seçebilir ve kayıt işlemini başlatabilirsiniz. Ekran kaydedici programları genellikle çeşitli özellikler sunar, bu nedenle kaydederken sesi de kaydetmek veya ekranın belirli bir bölgesini vurgulamak gibi seçenekleriniz olabilir. Ekran kaydı nasıl alınır pc programı ile etkileyici videolar oluşturabilirsiniz.
İçindekiler
Ekran kaydı almak için öncelikle seçtiğiniz programı indirip kurmanız gerekmektedir. Daha sonra programı açarak kayıt ayarlarını yapabilirsiniz. Kayıt sırasında hangi ekranı kaydetmek istediğinizi seçebilir, ses kaydı yapabilir ve kayıt formatını belirleyebilirsiniz.
Kayıt sırasında ekranın belirli bir bölümünü kaydetmek isterseniz, seçtiğiniz programın buna olanak tanıdığı bir alan seçme özelliği bulunmaktadır. Ayrıca, kayıt sırasında mouse imlecinin gösterilip gösterilmemesini de tercihlerinize göre ayarlayabilirsiniz.
Programları indirirken dikkat etmeniz gereken nokta, indirdiğiniz dosyanın güvenli olup olmadığıdır. Güvenilir web sitelerinden indirme yapmanız ve dosyaları antivirüs programları ile taratmanız önemlidir. Ayrıca, programın indirme ve kurulum sürecindeki adımları dikkatlice takip etmeniz gerekmektedir.
Kayıt sırasında programın size sunduğu kısayol tuşlarını kullanarak kaydı başlatabilir ve durdurabilirsiniz. Kayıt tamamlandığında, programın belirlediğiniz kayıt konumuna video dosyasını kaydedeceğini unutmayın. Eğer kayıt sırasında ekranın belirli bir bölümünü kaydetmek isterseniz, programın buna olanak tanıdığı bir alan seçme özelliğini kullanabilirsiniz.
Bazı ekran kaydedici programlar, kayıt sırasında bilgisayarın sistem sesini otomatik olarak kaydetmektedir. Eğer sadece sistem sesini kaydetmek isterseniz, programın ses ayarlarından bu seçeneği aktif hale getirebilirsiniz. Ses kaydı yaparken dikkat etmeniz gereken nokta, mikrofonun doğru şekilde çalıştığından emin olmanız ve kayıt sırasında istenmeyen seslerin oluşmamasına dikkat etmenizdir.
MP4 formatı genellikle en yaygın ve geniş uyumluluğa sahip olan formattır. AVI formatı ise yüksek kaliteli kayıtlar için tercih edilebilir. FLV formatı, internet üzerinde yayın yaparken sıkça kullanılan bir formattır. MOV formatı ise özellikle Apple cihazları ve QuickTime gibi programlarla uyumlu olan bir formattır.
Eğer bilgisayarınızın kayıt sırasında performansı düşerse, kayıt ayarlarını düşük çözünürlük veya düşük kare hızı gibi daha hafif seçeneklere ayarlayabilirsiniz. Ayrıca, kayıt sırasında arka planda çalışan diğer programları kapatmak da performansı artırabilir. Bilgisayarınızın donanım özelliklerine bağlı olarak, daha güçlü bir bilgisayar kullanmanız da performansı iyileştirebilir.
Eğer mouse imlecinin kayıt sırasında görünmesini istemiyorsanız, bu seçeneği devre dışı bırakabilirsiniz. Mouse imlecinin kayıt sırasında görünmesi veya görünmemesi tamamen size bağlı bir tercihtir.
Windows için OBS Studio, Bandicam, Camtasia ve Action! gibi programlar kullanılabilirken, macOS için QuickTime Player, ScreenFlow ve OBS Studio gibi programlar tercih edilebilir. Linux kullanıcıları ise OBS Studio, SimpleScreenRecorder ve Kazam gibi programlardan faydalanabilir.
Eğer Türkçe dil desteği olan bir ekran kaydedici program arıyorsanız, programın resmi web sitesinde veya indirme platformlarında dil seçeneklerini kontrol edebilirsiniz. Programın Türkçe dil desteği sunup sunmadığını kontrol etmek önemlidir.
Ayrıca, bazı ekran kaydedici programlar video düzenleme özellikleri de sunmaktadır. Bu özellikler sayesinde kaydettiğiniz videoları düzenleyebilir, efektler ekleyebilir ve kesme işlemleri yapabilirsiniz. Programın sunduğu özelliklerin tam listesini programın resmi web sitesinde veya belgelerinde bulabilirsiniz.
Ancak, bazı ekran kaydedici programlar ücretli sürümlere sahiptir. Ücretli sürümler genellikle daha fazla özellik sunar ve reklamsızdır. Ücretli sürümlere sahip programlar genellikle daha profesyonel kullanıcılar veya özel ihtiyaçları olan kişiler tarafından tercih edilmektedir.
Ayrıca, bazı ekran kaydedici programlar ses kaydı yaparken MP3 veya WAV gibi ses dosya türlerini de destekleyebilir. Programın sunduğu dosya türlerini ve formatları programın belgelerinden veya resmi web sitesinden kontrol edebilirsiniz.
Daha yüksek çözünürlükler daha kaliteli görüntü sağlarken, aynı zamanda daha fazla depolama alanı ve işlemci gücü gerektirebilir. Programın sunduğu çözünürlük seçeneklerini programın ayarlar bölümünden kontrol edebilirsiniz.
Örneğin, 1080p çözünürlükte bir saatlik bir ekran kaydı yaklaşık olarak 1-2 GB arasında bir alan kaplayabilir. Bu nedenle, kayıt yaparken yeterli depolama alanına sahip olduğunuzdan emin olmanız önemlidir.
Kaydı durdurduğunuzda, program genellikle kaydedilen videoyu belirlediğiniz kayıt konumuna kaydedecektir. Kaydı durdurduktan sonra, programın size kaydedilen videoyu nerede kaydettiğini ve hangi formatta kaydettiğini bildirmesi önemlidir.
Genellikle en az 2 GHz işlemci hızı, 4 GB bellek ve desteklenen bir grafik işlemci gerekmektedir. Ancak, daha yüksek çözünürlüklerde veya daha yoğun kayıtlarda daha güçlü bir bilgisayar önerilebilir. Programın sistem gereksinimlerini kontrol etmek ve bilgisayarınızın bu gere
Ekran kaydedici programları bilgisayarınızda ekran görüntüsü kaydetmenizi sağlar.
En popüler ekran kaydetme programları arasında OBS Studio ve Camtasia bulunmaktadır.
Ekran kaydedici programları ile oyun videoları, eğitim videoları ve sunumlar hazırlayabilirsiniz.
Ekran kaydedici programları genellikle ücretsiz veya ücretli olarak indirilebilir.
Ekran kaydedici programları, kaydedilen videoları farklı formatlarda kaydetme seçeneği sunar.
Ekran Kaydı Nasıl Alınır Pc Programı? için en iyi çözüm, kolay kullanımlı bir ekran kaydedici programı kullanmaktır. Bu programlar, bilgisayarınızın ekranında gerçekleşen herhangi bir etkinliği kaydetmenizi sağlar. Ekran kaydı almak için öncelikle uygun bir ekran kaydedici indirip yüklemeniz gerekmektedir. Ardından, programı açarak kaydetmek istediğiniz ekran bölgesini seçebilir ve kayıt işlemini başlatabilirsiniz. Ekran kaydedici programları genellikle çeşitli özellikler sunar, bu nedenle kaydederken sesi de kaydetmek veya ekranın belirli bir bölgesini vurgulamak gibi seçenekleriniz olabilir. Ekran kaydı nasıl alınır pc programı ile etkileyici videolar oluşturabilirsiniz.
İçindekiler
Ekran Kaydı Nasıl Alınır?
Ekran kaydı almak için birçok farklı yöntem ve program bulunmaktadır. Bilgisayarınızdaki ekranın görüntüsünü kaydetmek için öncelikle bir ekran kayıt programı indirmeniz gerekmektedir. Ekran kaydı alabileceğiniz popüler programlar arasında OBS Studio, Bandicam, Camtasia ve Action! bulunmaktadır.Ekran kaydı almak için öncelikle seçtiğiniz programı indirip kurmanız gerekmektedir. Daha sonra programı açarak kayıt ayarlarını yapabilirsiniz. Kayıt sırasında hangi ekranı kaydetmek istediğinizi seçebilir, ses kaydı yapabilir ve kayıt formatını belirleyebilirsiniz.
Kayıt sırasında ekranın belirli bir bölümünü kaydetmek isterseniz, seçtiğiniz programın buna olanak tanıdığı bir alan seçme özelliği bulunmaktadır. Ayrıca, kayıt sırasında mouse imlecinin gösterilip gösterilmemesini de tercihlerinize göre ayarlayabilirsiniz.
Ekran Kaydedici Programları Nereden İndirebilirim?
Ekran kaydedici programlarını resmi web sitelerinden veya güvenilir yazılım indirme platformlarından indirebilirsiniz. OBS Studio’yu obsproject.com, Bandicam’ı bandicam.com, Camtasia’yı techsmith.com ve Action!’ı mirillis.com adreslerinden indirebilirsiniz. Bu web siteleri programların güncel ve orijinal sürümlerini sunmaktadır.Programları indirirken dikkat etmeniz gereken nokta, indirdiğiniz dosyanın güvenli olup olmadığıdır. Güvenilir web sitelerinden indirme yapmanız ve dosyaları antivirüs programları ile taratmanız önemlidir. Ayrıca, programın indirme ve kurulum sürecindeki adımları dikkatlice takip etmeniz gerekmektedir.
Ekran Kaydı Nasıl Yapılır?
Ekran kaydı yapmak için öncelikle bir ekran kaydedici programına ihtiyacınız vardır. İndirdiğiniz programı kurduktan sonra açarak kayıt ayarlarını yapabilirsiniz. Kayıt sırasında hangi ekranı kaydetmek istediğinizi seçebilir, ses kaydı yapabilir ve kayıt formatını belirleyebilirsiniz.Kayıt sırasında programın size sunduğu kısayol tuşlarını kullanarak kaydı başlatabilir ve durdurabilirsiniz. Kayıt tamamlandığında, programın belirlediğiniz kayıt konumuna video dosyasını kaydedeceğini unutmayın. Eğer kayıt sırasında ekranın belirli bir bölümünü kaydetmek isterseniz, programın buna olanak tanıdığı bir alan seçme özelliğini kullanabilirsiniz.
Ekran Kaydı Alırken Ses Nasıl Kaydedilir?
Ekran kaydı alırken ses kaydetmek için programın ses ayarlarını doğru şekilde yapmanız gerekmektedir. Programın ses kaydı yapabilmesi için bilgisayarınızda bir mikrofonun olması gerekmektedir. Mikrofonu bilgisayarınıza takıp programın ayarlar bölümünden ses kaynaklarını seçerek kayıt sırasında sesin kaydedilmesini sağlayabilirsiniz.Bazı ekran kaydedici programlar, kayıt sırasında bilgisayarın sistem sesini otomatik olarak kaydetmektedir. Eğer sadece sistem sesini kaydetmek isterseniz, programın ses ayarlarından bu seçeneği aktif hale getirebilirsiniz. Ses kaydı yaparken dikkat etmeniz gereken nokta, mikrofonun doğru şekilde çalıştığından emin olmanız ve kayıt sırasında istenmeyen seslerin oluşmamasına dikkat etmenizdir.
Ekran Kaydedici Programlar Hangi Formatlarda Kayıt Yapar?
Ekran kaydedici programlar genellikle farklı video formatlarında kayıt yapma imkanı sunar. En yaygın kullanılan video formatları arasında MP4, AVI, FLV ve MOV bulunmaktadır. Kayıt formatını seçerken, kaydettiğiniz videonun hangi cihaz veya platformda kullanılacağını göz önünde bulundurmanız önemlidir.MP4 formatı genellikle en yaygın ve geniş uyumluluğa sahip olan formattır. AVI formatı ise yüksek kaliteli kayıtlar için tercih edilebilir. FLV formatı, internet üzerinde yayın yaparken sıkça kullanılan bir formattır. MOV formatı ise özellikle Apple cihazları ve QuickTime gibi programlarla uyumlu olan bir formattır.
Ekran Kaydı Alırken Bilgisayar Performansı Nasıl Etkilenir?
Ekran kaydı alırken bilgisayarın performansı etkilenebilir. Ekran kaydedici programlar, bilgisayarın işlemci ve bellek gibi kaynaklarını kullanarak kayıt işlemini gerçekleştirir. Bu nedenle, kayıt sırasında bilgisayarınızın daha yavaş çalışabileceğini ve bazı programlarda takılmalar yaşanabileceğini unutmayın.Eğer bilgisayarınızın kayıt sırasında performansı düşerse, kayıt ayarlarını düşük çözünürlük veya düşük kare hızı gibi daha hafif seçeneklere ayarlayabilirsiniz. Ayrıca, kayıt sırasında arka planda çalışan diğer programları kapatmak da performansı artırabilir. Bilgisayarınızın donanım özelliklerine bağlı olarak, daha güçlü bir bilgisayar kullanmanız da performansı iyileştirebilir.
Ekran Kaydı Alırken Mouse İmleci Nasıl Gösterilir?
Ekran kaydedici programlar, kayıt sırasında mouse imlecinin görünüp görünmemesini tercihinize bağlı olarak ayarlayabilirsiniz. Programın ayarlar bölümünde genellikle “Mouse Göster” veya “Mouse İmleci Kaydet” gibi bir seçenek bulunmaktadır. Bu seçeneği aktif hale getirdiğinizde, kayıt sırasında mouse imleci görünecektir.Eğer mouse imlecinin kayıt sırasında görünmesini istemiyorsanız, bu seçeneği devre dışı bırakabilirsiniz. Mouse imlecinin kayıt sırasında görünmesi veya görünmemesi tamamen size bağlı bir tercihtir.
Ekran Kaydedici Programlar Hangi İşletim Sistemlerinde Çalışır?
Ekran kaydedici programlar genellikle farklı işletim sistemlerinde çalışabilir. En yaygın olarak kullanılan işletim sistemleri olan Windows, macOS ve Linux için ekran kaydedici programları bulunmaktadır. Her bir işletim sistemi için farklı programlar ve sürümler mevcut olabilir.Windows için OBS Studio, Bandicam, Camtasia ve Action! gibi programlar kullanılabilirken, macOS için QuickTime Player, ScreenFlow ve OBS Studio gibi programlar tercih edilebilir. Linux kullanıcıları ise OBS Studio, SimpleScreenRecorder ve Kazam gibi programlardan faydalanabilir.
Ekran Kaydedici Programlar Hangi Dil Desteği Sunar?
Ekran kaydedici programlar genellikle birden fazla dil desteği sunar. En yaygın olarak kullanılan diller arasında Türkçe, İngilizce, Almanca, Fransızca, İspanyolca, Portekizce ve Japonca bulunmaktadır. Programın dil desteğini ayarlamak genellikle programın ayarlar bölümünden yapılabilir.Eğer Türkçe dil desteği olan bir ekran kaydedici program arıyorsanız, programın resmi web sitesinde veya indirme platformlarında dil seçeneklerini kontrol edebilirsiniz. Programın Türkçe dil desteği sunup sunmadığını kontrol etmek önemlidir.
Ekran Kaydedici Programlar Hangi Özellikleri Sunar?
Ekran kaydedici programlar birçok farklı özellik sunar. Bu özellikler programdan programa farklılık gösterebilir. Genellikle ekranın belirli bir bölümünü seçme, ses kaydetme, farklı kayıt formatlarına kaydetme, kısayol tuşlarıyla kayıt kontrolü, webcam kaydı yapma, oyun kaydı yapma gibi özellikler bulunmaktadır.Ayrıca, bazı ekran kaydedici programlar video düzenleme özellikleri de sunmaktadır. Bu özellikler sayesinde kaydettiğiniz videoları düzenleyebilir, efektler ekleyebilir ve kesme işlemleri yapabilirsiniz. Programın sunduğu özelliklerin tam listesini programın resmi web sitesinde veya belgelerinde bulabilirsiniz.
Ekran Kaydedici Programlar Ücretsiz midir?
Bazı ekran kaydedici programlar ücretsiz olarak kullanılabilmektedir. OBS Studio, Bandicam ve Action! gibi programlar ücretsiz sürümleriyle kullanıcıların hizmetine sunulmaktadır. Ücretsiz sürümler genellikle bazı kısıtlamalara sahip olabilir ve reklamlar içerebilir.Ancak, bazı ekran kaydedici programlar ücretli sürümlere sahiptir. Ücretli sürümler genellikle daha fazla özellik sunar ve reklamsızdır. Ücretli sürümlere sahip programlar genellikle daha profesyonel kullanıcılar veya özel ihtiyaçları olan kişiler tarafından tercih edilmektedir.
Ekran Kaydedici Programlar Hangi Dosya Türlerini Destekler?
Ekran kaydedici programlar genellikle farklı dosya türlerini destekler. En yaygın olarak kullanılan dosya türleri arasında MP4, AVI, FLV, MOV, GIF ve WMV bulunmaktadır. Dosya türünü seçerken kaydettiğiniz videonun hangi cihaz veya platformda kullanılacağını göz önünde bulundurmanız önemlidir.Ayrıca, bazı ekran kaydedici programlar ses kaydı yaparken MP3 veya WAV gibi ses dosya türlerini de destekleyebilir. Programın sunduğu dosya türlerini ve formatları programın belgelerinden veya resmi web sitesinden kontrol edebilirsiniz.
Ekran Kaydedici Programlar Hangi Çözünürlükleri Destekler?
Ekran kaydedici programlar genellikle farklı çözünürlükleri destekler. En yaygın olarak kullanılan çözünürlükler arasında 720p, 1080p, 2K ve 4K bulunmaktadır. Çözünürlüğü seçerken kaydettiğiniz videonun hangi cihaz veya platformda kullanılacağını göz önünde bulundurmanız önemlidir.Daha yüksek çözünürlükler daha kaliteli görüntü sağlarken, aynı zamanda daha fazla depolama alanı ve işlemci gücü gerektirebilir. Programın sunduğu çözünürlük seçeneklerini programın ayarlar bölümünden kontrol edebilirsiniz.
Ekran Kaydedici Programlar Ne Kadar Alan Kaplar?
Ekran kaydedici programlar kayıt sırasında oluşan video dosyalarının boyutunu belirler. Video dosyasının boyutu kaydedilen içeriğe, kayıt ayarlarına ve kayıt süresine bağlı olarak değişiklik gösterebilir. Genellikle daha yüksek çözünürlükler ve daha uzun kayıt süreleri daha büyük dosya boyutlarına yol açar.Örneğin, 1080p çözünürlükte bir saatlik bir ekran kaydı yaklaşık olarak 1-2 GB arasında bir alan kaplayabilir. Bu nedenle, kayıt yaparken yeterli depolama alanına sahip olduğunuzdan emin olmanız önemlidir.
Ekran Kaydı Nasıl Durdurulur?
Ekran kaydedici programlarda kaydı durdurmak için genellikle kısayol tuşları kullanılır. Programın ayarlar bölümünde kayıt başlatma ve durdurma için atayabileceğiniz kısayol tuşları bulunmaktadır. Bu kısayol tuşlarını kullanarak kaydı başlatabilir ve durdurabilirsiniz.Kaydı durdurduğunuzda, program genellikle kaydedilen videoyu belirlediğiniz kayıt konumuna kaydedecektir. Kaydı durdurduktan sonra, programın size kaydedilen videoyu nerede kaydettiğini ve hangi formatta kaydettiğini bildirmesi önemlidir.
Ekran Kaydedici Programlar Hangi İşlemci ve Bellek Özelliklerine İhtiyaç Duyar?
Ekran kaydedici programların çalışabilmesi için bilgisayarınızda belirli işlemci ve bellek özelliklerine ihtiyaç duyulabilir. İşlemci hızı, bellek miktarı ve grafik işlemci gücü gibi faktörler programın performansını etkileyebilir.Genellikle en az 2 GHz işlemci hızı, 4 GB bellek ve desteklenen bir grafik işlemci gerekmektedir. Ancak, daha yüksek çözünürlüklerde veya daha yoğun kayıtlarda daha güçlü bir bilgisayar önerilebilir. Programın sistem gereksinimlerini kontrol etmek ve bilgisayarınızın bu gere
Ekran Kaydı Nasıl Alınır Pc Programı?
| Ekran Kaydı Nasıl Alınır Pc Programı? |
| 1. Ekran kaydedici programlar bilgisayarınızda ekran görüntüsü kaydetmenizi sağlar. |
| 2. En popüler ekran kaydetme programları arasında OBS Studio ve Camtasia bulunmaktadır. |
| 3. Ekran kaydedici programları ile oyun videoları, eğitim videoları ve sunumlar hazırlayabilirsiniz. |
| 4. Ekran kaydedici programları genellikle ücretsiz veya ücretli olarak indirilebilir. |
| 5. Ekran kaydedici programları, kaydedilen videoları farklı formatlarda kaydetme seçeneği sunar. |
Ekran kaydedici programları bilgisayarınızda ekran görüntüsü kaydetmenizi sağlar.
En popüler ekran kaydetme programları arasında OBS Studio ve Camtasia bulunmaktadır.
Ekran kaydedici programları ile oyun videoları, eğitim videoları ve sunumlar hazırlayabilirsiniz.
Ekran kaydedici programları genellikle ücretsiz veya ücretli olarak indirilebilir.
Ekran kaydedici programları, kaydedilen videoları farklı formatlarda kaydetme seçeneği sunar.