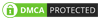SoruCevap
Yeni Üye
- Katılım
- 17 Ocak 2024
- Mesajlar
- 0
- Çözümler
- 1
- Tepkime
- 59
- Time online
- 0
- Puanları
- 318
- Yaş
- 36
- Coin
- 256,936

Makale Başlıkları Hide
- Nasıl iCloud Mail hesabı oluşturabilirim?
- iCloud Mail hesabıma nasıl giriş yapabilirim?
- iCloud Mail hesabımda nasıl e-posta gönderebilirim?
- Nasıl iCloud Mail hesabımda e-posta alabilirim?
- iCloud Mail hesabımda nasıl dosya ekleyebilirim?
- iCloud Mail hesabımda nasıl e-posta arayabilirim?
- iCloud Mail hesabımda nasıl e-posta silerim?
- iCloud Mail hesabımda nasıl e-posta düzenlerim?
- iCloud Mail hesabımda nasıl bir etkinlik takvimi oluşturabilirim?
- iCloud Mail hesabımda nasıl bir adres defteri oluşturabilirim?
- iCloud Mail hesabımda nasıl otomatik yanıt ayarlayabilirim?
- iCloud Mail hesabımda nasıl bir imza ekleyebilirim?
- iCloud Mail hesabımda nasıl bir filtre oluşturabilirim?
- iCloud Mail hesabımda nasıl bir etiket ekleyebilirim?
- iCloud Mail hesabımda nasıl bir ileti kuralı oluşturabilirim?
- iCloud Mail hesabımda nasıl e-posta iletisi düzenlerim?
- iCloud Mail hesabımda nasıl bir e-posta iletisi sıralayabilirim?
- iCloud Mail hesabımda nasıl bir e-posta iletisi arayabilirim?
- iCloud Mail hesabımda nasıl bir e-posta iletisi silebilirim?
- iCloud Mail hesabımda nasıl bir e-posta iletisi gönderebilirim?
- İcloud Mail Nasıl Kurulur?
İcloud Mail Nasıl Kurulur? İcloud Mail kurulumu için adımları takip edin. İlk olarak iCloud hesabı oluşturun. Ardından iCloud Mail’i etkinleştirin ve Mail ayarlarınızı yapılandırın. Ayarlar bölümünden Mail seçeneğine gidin ve iCloud Mail’i etkinleştirin. Kimlik doğrulamanızı tamamlayın ve Mail ayarlarınızı yapılandırın. Sunucu ayarlarınızı doğru bir şekilde girmeyi unutmayın. Son olarak, iCloud Mail’inizi kullanmaya başlayabilirsiniz. Bu adımları takip ederek iCloud Mail’i kolayca kurabilirsiniz.
İçindekiler
iCloud.com adresine gidin ve “Hesap Oluştur” seçeneğini tıklayın.
İstenilen bilgileri doldurun: adınız, soyadınız, kullanıcı adı, şifre, doğum tarihi vb.
Son olarak “Hesap Oluştur” düğmesine tıklayın ve hesabınızı etkinleştirmek için e-posta adresinize gelen doğrulama bağlantısını takip edin.
iCloud.com adresine gidin ve “Giriş Yap” seçeneğini tıklayın.
Kullanıcı adınızı ve şifrenizi girin.
“Giriş Yap” düğmesine tıklayarak hesabınıza erişebilirsiniz.
Hesabınıza giriş yapın.
“Yeni E-posta” veya “+” düğmesini tıklayın.
Göndermek istediğiniz e-postanın alıcısını, konusunu ve içeriğini girin.
Gönder düğmesine tıklayarak e-postayı gönderebilirsiniz.
Hesabınıza giriş yapın.
Gelen Kutusu’nun sol tarafında bulunan “Gelen” seçeneğini tıklayın.
Burada size gönderilen e-postaları görebilir ve okuyabilirsiniz.
E-posta yazma sayfasında, e-posta içeriği alanının altında bulunan “Ekle” simgesini tıklayın.
Bilgisayarınızdan veya iCloud Drive’dan dosyalarınızı seçin.
Dosyalar eklendikten sonra e-postayı gönderebilirsiniz.
Hesabınıza giriş yapın.
Gelen Kutusu’nda veya diğer klasörlerde aramak istediğiniz kelimeyi veya e-posta adresini arama çubuğuna yazın.
Arama sonuçları size e-postaları aramanıza olanak sağlayacaktır.
Hesabınıza giriş yapın.
Silmek istediğiniz e-postayı seçin.
Silme simgesini (çöp kutusu) tıklayarak e-postayı kalıcı olarak silin.
Hesabınıza giriş yapın.
Düzenlemek istediğiniz e-postayı açın.
Gerekli düzenlemeleri yapın (konusu, alıcısı, içeriği vb.).
Değişiklikleri kaydedin veya e-postayı gönderin.
Hesabınıza giriş yapın.
“Takvim” simgesini tıklayın.
Yeni bir etkinlik oluşturmak için “+” düğmesini tıklayın.
Etkinlik detaylarını girin (başlık, tarih, saat, konum vb.).
Etkinliği kaydedin.
Hesabınıza giriş yapın.
“Kişiler” simgesini tıklayın.
“Yeni Kişi” veya “+” düğmesini tıklayarak yeni bir kişi ekleyin.
Kişinin adını, soyadını, e-posta adresini vb. bilgilerini girin.
Kişiyi kaydedin.
Hesabınıza giriş yapın.
Ayarlar > “Otomatik Yanıtlar” seçeneğine gidin.
“Otomatik Yanıtla” seçeneğini etkinleştirin.
Otomatik yanıt mesajınızı yazın ve kaydedin.
Hesabınıza giriş yapın.
Ayarlar > “İmzalar” seçeneğine gidin.
“Yeni İmza” veya “+” düğmesini tıklayın.
İmzanızı yazın ve kaydedin.
Hesabınıza giriş yapın.
Ayarlar > “Filtreler” seçeneğine gidin.
“Yeni Filtre” veya “+” düğmesini tıklayın.
Filtrenizin adını ve ayarlarını belirleyin (gönderen, konu, etiket vb.).
Filtreyi kaydedin.
Hesabınıza giriş yapın.
E-postayı seçin.
“Etiketler” simgesini tıklayın.
İstediğiniz etiketi seçin veya yeni bir etiket oluşturun.
Değişiklikleri kaydedin.
Hesabınıza giriş yapın.
Ayarlar > “Kurallar” seçeneğine gidin.
“Yeni Kural” veya “+” düğmesini tıklayın.
Kuralınızın adını ve ayarlarını belirleyin (gönderen, konu, etiket vb.).
Kuralı kaydedin.
Hesabınıza giriş yapın.
E-posta iletisini seçin veya açın.
Gerekli düzenlemeleri yapın (alıcı, konu, içerik vb.).
Değişiklikleri kaydedin veya e-postayı gönderin.
Hesabınıza giriş yapın.
E-posta kutusunda sıralama seçeneklerini kullanarak iletileri istediğiniz şekilde sıralayabilirsiniz (tarih, gönderen, konu vb.).
İletileriniz sıralanacaktır.
Hesabınıza giriş yapın.
E-posta kutusunda arama çubuğuna aramak istediğiniz kelime veya e-posta adresini yazın.
Arama sonuçları size e-posta iletilerini aramanıza olanak sağlayacaktır.
Hesabınıza giriş yapın.
Silmek istediğiniz e-posta iletisini seçin.
Silme simgesini (çöp kutusu) tıklayarak e-posta iletisini kalıcı olarak silin.
Hesabınıza giriş yapın.
“Yeni E-posta” veya “+” düğmesini tıklayın.
Göndermek istediğiniz e-posta iletisinin alıcısını, konusunu ve içeriğini girin.
Gönder düğmesine tıklayarak e-posta iletisini gönderebilirsiniz.
iCloud Mail hesabı açma adımları: Apple Kimliği oluştur, Ayarlar > iCloud > Mail’i etkinleştir, SMTP sunucusu ayarla.
iOS cihazlarda iCloud Mail hesabı eklemek için Ayarlar > iCloud > Hesap Ekle yolunu izleyin.
Mac bilgisayarlarda iCloud Mail hesabını eklemek için Sistem Tercihleri > iCloud > Mail’i etkinleştirin.
iCloud Mail kullanırken güvenlik için iki faktörlü kimlik doğrulama kullanmanız önerilir.
iCloud Mail kullanarak e-postalarınızı iPhone, iPad, iPod touch ve Mac cihazlarında senkronize edebilirsiniz.
İçindekiler
Nasıl iCloud Mail hesabı oluşturabilirim?
iCloud Mail hesabı oluşturmak için aşağıdaki adımları izleyebilirsiniz:iCloud.com adresine gidin ve “Hesap Oluştur” seçeneğini tıklayın.
İstenilen bilgileri doldurun: adınız, soyadınız, kullanıcı adı, şifre, doğum tarihi vb.
Son olarak “Hesap Oluştur” düğmesine tıklayın ve hesabınızı etkinleştirmek için e-posta adresinize gelen doğrulama bağlantısını takip edin.
iCloud Mail hesabıma nasıl giriş yapabilirim?
iCloud Mail hesabınıza giriş yapmak için aşağıdaki adımları takip edebilirsiniz:iCloud.com adresine gidin ve “Giriş Yap” seçeneğini tıklayın.
Kullanıcı adınızı ve şifrenizi girin.
“Giriş Yap” düğmesine tıklayarak hesabınıza erişebilirsiniz.
iCloud Mail hesabımda nasıl e-posta gönderebilirim?
iCloud Mail hesabınızdan e-posta göndermek için aşağıdaki adımları izleyebilirsiniz:Hesabınıza giriş yapın.
“Yeni E-posta” veya “+” düğmesini tıklayın.
Göndermek istediğiniz e-postanın alıcısını, konusunu ve içeriğini girin.
Gönder düğmesine tıklayarak e-postayı gönderebilirsiniz.
Nasıl iCloud Mail hesabımda e-posta alabilirim?
iCloud Mail hesabınıza gelen e-postaları kontrol etmek için aşağıdaki adımları takip edebilirsiniz:Hesabınıza giriş yapın.
Gelen Kutusu’nun sol tarafında bulunan “Gelen” seçeneğini tıklayın.
Burada size gönderilen e-postaları görebilir ve okuyabilirsiniz.
iCloud Mail hesabımda nasıl dosya ekleyebilirim?
iCloud Mail hesabınızda e-posta oluştururken dosya eklemek için aşağıdaki adımları izleyebilirsiniz:E-posta yazma sayfasında, e-posta içeriği alanının altında bulunan “Ekle” simgesini tıklayın.
Bilgisayarınızdan veya iCloud Drive’dan dosyalarınızı seçin.
Dosyalar eklendikten sonra e-postayı gönderebilirsiniz.
iCloud Mail hesabımda nasıl e-posta arayabilirim?
iCloud Mail hesabınızda bir e-postayı aramak için şu adımları izleyebilirsiniz:Hesabınıza giriş yapın.
Gelen Kutusu’nda veya diğer klasörlerde aramak istediğiniz kelimeyi veya e-posta adresini arama çubuğuna yazın.
Arama sonuçları size e-postaları aramanıza olanak sağlayacaktır.
iCloud Mail hesabımda nasıl e-posta silerim?
iCloud Mail hesabınızda bir e-postayı silmek için aşağıdaki adımları takip edebilirsiniz:Hesabınıza giriş yapın.
Silmek istediğiniz e-postayı seçin.
Silme simgesini (çöp kutusu) tıklayarak e-postayı kalıcı olarak silin.
iCloud Mail hesabımda nasıl e-posta düzenlerim?
iCloud Mail hesabınızda bir e-postayı düzenlemek için şu adımları izleyebilirsiniz:Hesabınıza giriş yapın.
Düzenlemek istediğiniz e-postayı açın.
Gerekli düzenlemeleri yapın (konusu, alıcısı, içeriği vb.).
Değişiklikleri kaydedin veya e-postayı gönderin.
iCloud Mail hesabımda nasıl bir etkinlik takvimi oluşturabilirim?
iCloud Mail hesabınızda etkinlik takvimi oluşturmak için aşağıdaki adımları takip edebilirsiniz:Hesabınıza giriş yapın.
“Takvim” simgesini tıklayın.
Yeni bir etkinlik oluşturmak için “+” düğmesini tıklayın.
Etkinlik detaylarını girin (başlık, tarih, saat, konum vb.).
Etkinliği kaydedin.
iCloud Mail hesabımda nasıl bir adres defteri oluşturabilirim?
iCloud Mail hesabınızda adres defteri oluşturmak için şu adımları izleyebilirsiniz:Hesabınıza giriş yapın.
“Kişiler” simgesini tıklayın.
“Yeni Kişi” veya “+” düğmesini tıklayarak yeni bir kişi ekleyin.
Kişinin adını, soyadını, e-posta adresini vb. bilgilerini girin.
Kişiyi kaydedin.
iCloud Mail hesabımda nasıl otomatik yanıt ayarlayabilirim?
iCloud Mail hesabınızda otomatik yanıt ayarlamak için aşağıdaki adımları takip edebilirsiniz:Hesabınıza giriş yapın.
Ayarlar > “Otomatik Yanıtlar” seçeneğine gidin.
“Otomatik Yanıtla” seçeneğini etkinleştirin.
Otomatik yanıt mesajınızı yazın ve kaydedin.
iCloud Mail hesabımda nasıl bir imza ekleyebilirim?
iCloud Mail hesabınızda bir imza eklemek için aşağıdaki adımları izleyebilirsiniz:Hesabınıza giriş yapın.
Ayarlar > “İmzalar” seçeneğine gidin.
“Yeni İmza” veya “+” düğmesini tıklayın.
İmzanızı yazın ve kaydedin.
iCloud Mail hesabımda nasıl bir filtre oluşturabilirim?
iCloud Mail hesabınızda bir filtre oluşturmak için şu adımları takip edebilirsiniz:Hesabınıza giriş yapın.
Ayarlar > “Filtreler” seçeneğine gidin.
“Yeni Filtre” veya “+” düğmesini tıklayın.
Filtrenizin adını ve ayarlarını belirleyin (gönderen, konu, etiket vb.).
Filtreyi kaydedin.
iCloud Mail hesabımda nasıl bir etiket ekleyebilirim?
iCloud Mail hesabınızda bir e-postaya etiket eklemek için aşağıdaki adımları izleyebilirsiniz:Hesabınıza giriş yapın.
E-postayı seçin.
“Etiketler” simgesini tıklayın.
İstediğiniz etiketi seçin veya yeni bir etiket oluşturun.
Değişiklikleri kaydedin.
iCloud Mail hesabımda nasıl bir ileti kuralı oluşturabilirim?
iCloud Mail hesabınızda bir ileti kuralı oluşturmak için şu adımları takip edebilirsiniz:Hesabınıza giriş yapın.
Ayarlar > “Kurallar” seçeneğine gidin.
“Yeni Kural” veya “+” düğmesini tıklayın.
Kuralınızın adını ve ayarlarını belirleyin (gönderen, konu, etiket vb.).
Kuralı kaydedin.
iCloud Mail hesabımda nasıl e-posta iletisi düzenlerim?
iCloud Mail hesabınızda bir e-posta iletisini düzenlemek için aşağıdaki adımları izleyebilirsiniz:Hesabınıza giriş yapın.
E-posta iletisini seçin veya açın.
Gerekli düzenlemeleri yapın (alıcı, konu, içerik vb.).
Değişiklikleri kaydedin veya e-postayı gönderin.
iCloud Mail hesabımda nasıl bir e-posta iletisi sıralayabilirim?
iCloud Mail hesabınızda e-posta iletilerini sıralamak için aşağıdaki adımları takip edebilirsiniz:Hesabınıza giriş yapın.
E-posta kutusunda sıralama seçeneklerini kullanarak iletileri istediğiniz şekilde sıralayabilirsiniz (tarih, gönderen, konu vb.).
İletileriniz sıralanacaktır.
iCloud Mail hesabımda nasıl bir e-posta iletisi arayabilirim?
iCloud Mail hesabınızda bir e-posta iletisini aramak için şu adımları izleyebilirsiniz:Hesabınıza giriş yapın.
E-posta kutusunda arama çubuğuna aramak istediğiniz kelime veya e-posta adresini yazın.
Arama sonuçları size e-posta iletilerini aramanıza olanak sağlayacaktır.
iCloud Mail hesabımda nasıl bir e-posta iletisi silebilirim?
iCloud Mail hesabınızda bir e-posta iletisini silmek için aşağıdaki adımları takip edebilirsiniz:Hesabınıza giriş yapın.
Silmek istediğiniz e-posta iletisini seçin.
Silme simgesini (çöp kutusu) tıklayarak e-posta iletisini kalıcı olarak silin.
iCloud Mail hesabımda nasıl bir e-posta iletisi gönderebilirim?
iCloud Mail hesabınızdan e-posta iletisi göndermek için aşağıdaki adımları izleyebilirsiniz:Hesabınıza giriş yapın.
“Yeni E-posta” veya “+” düğmesini tıklayın.
Göndermek istediğiniz e-posta iletisinin alıcısını, konusunu ve içeriğini girin.
Gönder düğmesine tıklayarak e-posta iletisini gönderebilirsiniz.
İcloud Mail Nasıl Kurulur?
| iCloud Mail nasıl kurulur? |
| iCloud Mail hesabı açmak için Apple Kimliği gereklidir. |
| iCloud Mail’i kullanabilmek için iOS veya Mac cihazlarda hesap ayarlarına giriş yapılmalıdır. |
| Ayarlar menüsünden iCloud seçeneği ile Mail’i aktif hale getirebilirsiniz. |
| Hesap ayarlarına SMTP sunucusu bilgileri girilerek e-posta gönderme ayarları yapılır. |
iCloud Mail hesabı açma adımları: Apple Kimliği oluştur, Ayarlar > iCloud > Mail’i etkinleştir, SMTP sunucusu ayarla.
iOS cihazlarda iCloud Mail hesabı eklemek için Ayarlar > iCloud > Hesap Ekle yolunu izleyin.
Mac bilgisayarlarda iCloud Mail hesabını eklemek için Sistem Tercihleri > iCloud > Mail’i etkinleştirin.
iCloud Mail kullanırken güvenlik için iki faktörlü kimlik doğrulama kullanmanız önerilir.
iCloud Mail kullanarak e-postalarınızı iPhone, iPad, iPod touch ve Mac cihazlarında senkronize edebilirsiniz.