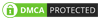Makale Başlıkları Hide
- 1. Samsung Telefonum Güncel Mi?
- 2. Samsung Telefonumda Yazılım Güncellemesi Nasıl Yapılır?
- 3. Samsung Telefonum Kaç Yıl Güncelleme Alır?
- 4. Samsung Telefonum Hangi Android Sürümünü Destekliyor?
- 5. Samsung Telefonumda Ekran Görüntüsü Nasıl Alabilirim?
- 6. Samsung Telefonumun Hafızasını Nasıl Genişletebilirim?
- 7. Samsung Telefonumun Bataryası Çabuk Mu Tükenir?
- 8. Samsung Telefonumda Otomatik Doldurma Özelliğini Nasıl Kullanabilirim?
- 9. Samsung Telefonumda Ekran Kilidini Nasıl Değiştirebilirim?
- 10. Samsung Telefonumda Uygulamalar Nasıl Güncellenir?
- 11. Samsung Telefonumda Wi-Fi Nasıl Açılır?
- 12. Samsung Telefonumda Bluetooth Nasıl Açılır?
- 13. Samsung Telefonumda Fabrika Ayarlarına Nasıl Sıfırlama Yapabilirim?
- Samsung Telefonum Güncel Mi?
Samsung telefonum güncel mi? Bu soru, birçok Samsung kullanıcısının aklını kurcalayan bir sorudur. Samsung telefonlarının güncel olması, kullanıcıların en yeni özellikleri ve güvenlik güncellemelerini kullanabilmesini sağlar. Bir telefonun güncel olması, performansını artırır ve sorunları çözer. Samsung telefonlarının güncel olması için düzenli olarak yazılım güncellemeleri yapılmalıdır. Bu güncellemeler, telefonunuzun daha verimli çalışmasını sağlar. Ayrıca, Samsung telefonum güncel mi? sorusunu cevaplamak için telefonunuzun Ayarlar bölümünden yazılım güncellemelerini kontrol edebilirsiniz. Güncellemeleri düzenli olarak kontrol etmek, telefonunuzun en son sürümü kullanmasını sağlar.
İçindekiler
1. Telefonunuzun Ayarlar menüsüne gidin.
2. Ayarlar menüsünde “Yazılım Güncelleme” veya benzer bir seçeneği bulun.
3. Bu seçeneği tıklayarak telefonunuzdaki güncellemeleri kontrol edin.
4. Eğer güncelleme varsa, telefonunuzun internet bağlantısı üzerinden güncellemeyi indirin ve yükleyin.
5. Güncelleme tamamlandıktan sonra telefonunuzun yeniden başlatılması gerekebilir.
Bu adımları takip ederek Samsung telefonunuzun güncel olup olmadığını kontrol edebilirsiniz. Güncellemeler telefonunuzun performansını ve güvenliğini artırabilir, bu yüzden düzenli olarak güncellemeleri kontrol etmeniz önemlidir.
1. Telefonunuzun Ayarlar menüsüne gidin.
2. Ayarlar menüsünde “Yazılım Güncelleme” veya benzer bir seçeneği bulun.
3. Bu seçeneği tıklayarak telefonunuzdaki güncellemeleri kontrol edin.
4. Eğer güncelleme varsa, telefonunuzun internet bağlantısı üzerinden güncellemeyi indirin ve yükleyin.
5. Güncelleme tamamlandıktan sonra telefonunuzun yeniden başlatılması gerekebilir.
Yazılım güncellemeleri, telefonunuzun performansını ve güvenliğini artırabilir. Bu yüzden düzenli olarak güncellemeleri kontrol etmek önemlidir.
Samsung, yeni güncelleme politikalarını duyurduğunda genellikle desteklenen modellerin bir listesini yayınlar. Bu listede telefonunuzun güncelleme alıp almayacağını kontrol edebilirsiniz. Ayrıca, güncellemeleri almak için telefonunuzun en son uyumlu yazılım sürümüne sahip olmanız gerekebilir.
Telefonunuzun mümkün olduğunca uzun süre güncelleme alabilmesi için, düzenli olarak yazılım güncellemelerini kontrol etmeniz ve yüklemeniz önemlidir.
1. Telefonunuzun Ayarlar menüsüne gidin.
2. Ayarlar menüsünde “Yazılım Bilgisi” veya benzer bir seçeneği bulun.
3. Bu seçeneği tıklayarak telefonunuzun yazılım sürümünü kontrol edin.
4. Yazılım sürümü genellikle “Android Versiyonu” veya benzer bir başlık altında bulunur.
Telefonunuzun en son Android sürümünü desteklemesi için, güncellemeleri düzenli olarak kontrol etmeniz ve yüklemeniz önemlidir.
1. Ekranın üzerindeki bölümü yakalamak istediğinizde, Güç düğmesi ve Ses Kısma düğmesine aynı anda basın ve basılı tutun.
2. Birkaç saniye boyunca düğmelere basılı tuttuktan sonra, ekranın üst tarafında bir flaş veya yakalanan ekran görüntüsünü gösteren bir bildirim göreceksiniz.
3. Ekran görüntüsünü galeriye kaydetmek için bildirime dokunun veya ekran görüntüsünü düzenlemek için bildirime dokunun.
Bu adımları takip ederek Samsung telefonunuzda kolayca ekran görüntüsü alabilirsiniz. Ekran görüntüleri, bir şeyleri paylaşmak veya belgelemek için kullanışlıdır.
1. Telefonunuzun arka kapağını çıkarın (bazı modellerde arka kapağı çıkarmak mümkün olmayabilir).
2. Telefonunuzun hafıza kartı yuvasını bulun.
3. Bir microSD hafıza kartı satın alın ve hafıza kartı yuvasına takın.
4. Hafıza kartını doğru şekilde yerleştirdiğinizden emin olun ve ardından arka kapağı tekrar takın.
5. Telefonunuzun Ayarlar menüsüne gidin ve “Depolama” veya benzer bir seçeneği bulun.
6. Bu seçeneği tıklayarak hafıza kartınızı telefonunuzda kullanılabilir hale getirin.
Bu adımları takip ederek Samsung telefonunuzun hafızasını genişletebilirsiniz. Hafıza kartları, telefonunuzdaki fotoğraf, video ve diğer dosyaları depolamak için kullanışlıdır.
– Yüksek parlaklıkta kullanmak: Ekran parlaklığınız ne kadar yüksekse, bataryanız o kadar hızlı tükenir. Ekran parlaklığınızı ayarlayarak batarya ömrünü uzatabilirsiniz.
– Arka planda çalışan uygulamalar: Arka planda çalışan çok sayıda uygulama, bataryanızı hızla tüketebilir. Arka planda gereksiz yere çalışan uygulamaları kapatmak veya kısıtlamak batarya ömrünü artırabilir.
– Zayıf sinyal gücü: Zayıf sinyal alan yerlerde telefonunuz daha fazla güç harcar. Bu da bataryanızın daha hızlı tükenmesine neden olabilir. Zayıf sinyal alan yerlerde telefonunuzu kullanmaktan kaçınarak batarya ömrünü uzatabilirsiniz.
– Yoğun kullanım: Telefonunuzu yoğun bir şekilde kullanmak, bataryanızın daha hızlı tükenmesine neden olabilir. Özellikle oyun oynama veya video izleme gibi yüksek güç tüketen aktiviteler batarya ömrünü azaltabilir.
Bu faktörleri dikkate alarak, Samsung telefonunuzun batarya ömrünü uzatabilirsiniz. Ayrıca, batarya tasarrufu modunu etkinleştirmek veya yedek bir batarya kullanmak gibi önlemler de alabilirsiniz.
1. Ayarlar menüsüne gidin ve “Dil ve Giriş” veya benzer bir seçeneği bulun.
2. Bu seçeneği tıklayarak klavye ayarlarını açın.
3. “Otomatik Doldurma” veya benzer bir seçeneği bulun.
4. Otomatik doldurma özelliğini etkinleştirmek için bu seçeneği açın.
5. Otomatik doldurma özelliği etkinleştirildikten sonra, klavyeniz yazarken önerilerde bulunacak ve daha hızlı yazmanıza yardımcı olacaktır.
Bu adımları takip ederek Samsung telefonunuzda otomatik doldurma özelliğini kullanabilirsiniz. Otomatik doldurma, yazarken zaman kazanmanıza yardımcı olabilir.
1. Ayarlar menüsüne gidin ve “Ekran Kilidi ve Güvenlik” veya benzer bir seçeneği bulun.
2. Bu seçeneği tıklayarak ekran kilidi ayarlarını açın.
3. Farklı ekran kilidi seçenekleri arasından istediğiniz birini seçin. Örneğin, şifre, desen, parmak izi veya yüz tanıma gibi.
4. Seçtiğiniz ekran kilidi türünü ayarlayın ve gerektiğinde talimatları izleyin.
5. Ekran kilidi ayarlandıktan sonra, telefonunuzun kilidini açmak için seçtiğiniz yöntemi kullanmanız gerekecektir.
Bu adımları takip ederek Samsung telefonunuzun ekran kilidini değiştirebilirsiniz. Ekran kilidi, telefonunuzun güvenliğini sağlamak için önemlidir.
1. Google Play Store uygulamasını açın.
2. Sol üst köşedeki menü simgesine dokunun.
3. Menüden “Uygulamalarım ve Oyunlarım” veya benzer bir seçeneği seçin.
4. Güncelleme gerektiren uygulamaları göreceksiniz. Tüm uygulamaları güncellemek için “Güncellemeleri Güncelle” veya benzer bir seçeneği tıklayın.
5. Uygulamaların güncellenmesini bekleyin ve indirme işlemi tamamlandığında telefonunuzda güncel sürümleri kullanabilirsiniz.
Bu adımları takip ederek Samsung telefonunuzdaki uygulamaları güncelleyebilirsiniz. Uygulama güncellemeleri, yeni özelliklerin ve güvenlik düzeltmelerinin kullanılabilir hale gelmesini sağlar.
1. Ayarlar menüsüne gidin.
2. Ayarlar menüsünde “Bağlantılar” veya benzer bir seçeneği bulun.
3. Bu seçeneği tıklayarak bağlantı ayarlarını açın.
4. Wi-Fi seçeneğini bulun ve üzerine dokunun.
5. Wi-Fi’nın açılması birkaç saniye sürebilir. Wi-Fi açık olduğunda, yakındaki Wi-Fi ağlarını görebilir ve bağlanabilirsiniz.
Bu adımları takip ederek Samsung telefonunuzda Wi-Fi’ı açabilirsiniz. Wi-Fi, internete bağlanmanızı sağlayan bir kablosuz bağlantıdır.
1. Ayarlar menüsüne gidin.
2. Ayarlar menüsünde “Bağlantılar” veya benzer bir seçeneği bulun.
3. Bu seçeneği tıklayarak bağlantı ayarlarını açın.
4. Bluetooth seçeneğini bulun ve üzerine dokunun.
5. Bluetooth’un açılması birkaç saniye sürebilir. Bluetooth açık olduğunda, yakındaki Bluetooth cihazlarını görebilir ve bağlanabilirsiniz.
Bu adımları takip ederek Samsung telefonunuzda Bluetooth’u açabilirsiniz. Bluetooth, kablosuz olarak cihazlar arasında veri transferi yapmanızı sağlar.
1. Ayarlar menüsüne gidin.
2. Ayarlar menüsünde “Genel Yönetim” veya benzer bir seçeneği bulun.
3. Bu seçeneği tıklayarak genel yönetim ayarlarını açın.
4. “Sıfırla” veya benzer bir seçeneği bulun.
5. Sıfırlama seçeneklerini göreceksiniz. Telefonunuzun tamamen sıfırlanmasını sağlamak için “Fabrika Ayarlarına Sıfırla” veya benzer bir seçeneği tıklayın.
6. Telefonunuzun sıfırlanması birkaç
Samsung Telefonum Güncel Mi?
6. Samsung telefonunuzun modeline ve işletim sistemine göre güncelleme mevcut olabilir.
7. Güncellemeler telefonunuzun performansını artırabilir ve yeni özellikler getirebilir.
8. Güncellemeler ayrıca güvenlik açıklarını kapatır ve telefonunuzu korur.
9. Güncellemeleri otomatik olarak indirmek için Wi-Fi bağlantısı kullanmanız önerilir.
10. Güncelleme işlemi sırasında telefonunuzun verilerini yedeklemeyi unutmayın.
İçindekiler
1. Samsung Telefonum Güncel Mi?
Samsung telefonunuzun güncel olup olmadığını öğrenmek için aşağıdaki adımları izleyebilirsiniz:1. Telefonunuzun Ayarlar menüsüne gidin.
2. Ayarlar menüsünde “Yazılım Güncelleme” veya benzer bir seçeneği bulun.
3. Bu seçeneği tıklayarak telefonunuzdaki güncellemeleri kontrol edin.
4. Eğer güncelleme varsa, telefonunuzun internet bağlantısı üzerinden güncellemeyi indirin ve yükleyin.
5. Güncelleme tamamlandıktan sonra telefonunuzun yeniden başlatılması gerekebilir.
Bu adımları takip ederek Samsung telefonunuzun güncel olup olmadığını kontrol edebilirsiniz. Güncellemeler telefonunuzun performansını ve güvenliğini artırabilir, bu yüzden düzenli olarak güncellemeleri kontrol etmeniz önemlidir.
2. Samsung Telefonumda Yazılım Güncellemesi Nasıl Yapılır?
Samsung telefonunuzda yazılım güncellemesi yapmak için aşağıdaki adımları izleyebilirsiniz:1. Telefonunuzun Ayarlar menüsüne gidin.
2. Ayarlar menüsünde “Yazılım Güncelleme” veya benzer bir seçeneği bulun.
3. Bu seçeneği tıklayarak telefonunuzdaki güncellemeleri kontrol edin.
4. Eğer güncelleme varsa, telefonunuzun internet bağlantısı üzerinden güncellemeyi indirin ve yükleyin.
5. Güncelleme tamamlandıktan sonra telefonunuzun yeniden başlatılması gerekebilir.
Yazılım güncellemeleri, telefonunuzun performansını ve güvenliğini artırabilir. Bu yüzden düzenli olarak güncellemeleri kontrol etmek önemlidir.
3. Samsung Telefonum Kaç Yıl Güncelleme Alır?
Samsung telefonlar genellikle 3 yıl boyunca güncelleme alır. Ancak, bu süre telefon modeline ve seriye göre değişebilir. Bazı üst düzey Samsung telefonlar daha uzun süre güncelleme alabilirken, daha eski veya giriş seviyesi modeller için güncelleme süresi kısaltılabilir.Samsung, yeni güncelleme politikalarını duyurduğunda genellikle desteklenen modellerin bir listesini yayınlar. Bu listede telefonunuzun güncelleme alıp almayacağını kontrol edebilirsiniz. Ayrıca, güncellemeleri almak için telefonunuzun en son uyumlu yazılım sürümüne sahip olmanız gerekebilir.
Telefonunuzun mümkün olduğunca uzun süre güncelleme alabilmesi için, düzenli olarak yazılım güncellemelerini kontrol etmeniz ve yüklemeniz önemlidir.
4. Samsung Telefonum Hangi Android Sürümünü Destekliyor?
Samsung telefonlar genellikle en son Android sürümünü destekler. Ancak, telefonunuzun hangi Android sürümünü desteklediğini kontrol etmek için aşağıdaki adımları izleyebilirsiniz:1. Telefonunuzun Ayarlar menüsüne gidin.
2. Ayarlar menüsünde “Yazılım Bilgisi” veya benzer bir seçeneği bulun.
3. Bu seçeneği tıklayarak telefonunuzun yazılım sürümünü kontrol edin.
4. Yazılım sürümü genellikle “Android Versiyonu” veya benzer bir başlık altında bulunur.
Telefonunuzun en son Android sürümünü desteklemesi için, güncellemeleri düzenli olarak kontrol etmeniz ve yüklemeniz önemlidir.
5. Samsung Telefonumda Ekran Görüntüsü Nasıl Alabilirim?
Samsung telefonunuzda ekran görüntüsü almak için aşağıdaki adımları izleyebilirsiniz:1. Ekranın üzerindeki bölümü yakalamak istediğinizde, Güç düğmesi ve Ses Kısma düğmesine aynı anda basın ve basılı tutun.
2. Birkaç saniye boyunca düğmelere basılı tuttuktan sonra, ekranın üst tarafında bir flaş veya yakalanan ekran görüntüsünü gösteren bir bildirim göreceksiniz.
3. Ekran görüntüsünü galeriye kaydetmek için bildirime dokunun veya ekran görüntüsünü düzenlemek için bildirime dokunun.
Bu adımları takip ederek Samsung telefonunuzda kolayca ekran görüntüsü alabilirsiniz. Ekran görüntüleri, bir şeyleri paylaşmak veya belgelemek için kullanışlıdır.
6. Samsung Telefonumun Hafızasını Nasıl Genişletebilirim?
Samsung telefonunuzun hafızasını genişletmek için aşağıdaki adımları izleyebilirsiniz:1. Telefonunuzun arka kapağını çıkarın (bazı modellerde arka kapağı çıkarmak mümkün olmayabilir).
2. Telefonunuzun hafıza kartı yuvasını bulun.
3. Bir microSD hafıza kartı satın alın ve hafıza kartı yuvasına takın.
4. Hafıza kartını doğru şekilde yerleştirdiğinizden emin olun ve ardından arka kapağı tekrar takın.
5. Telefonunuzun Ayarlar menüsüne gidin ve “Depolama” veya benzer bir seçeneği bulun.
6. Bu seçeneği tıklayarak hafıza kartınızı telefonunuzda kullanılabilir hale getirin.
Bu adımları takip ederek Samsung telefonunuzun hafızasını genişletebilirsiniz. Hafıza kartları, telefonunuzdaki fotoğraf, video ve diğer dosyaları depolamak için kullanışlıdır.
7. Samsung Telefonumun Bataryası Çabuk Mu Tükenir?
Samsung telefonunuzun bataryasının çabuk tükenmesi birkaç faktöre bağlı olabilir. Bunlar şunları içerebilir:– Yüksek parlaklıkta kullanmak: Ekran parlaklığınız ne kadar yüksekse, bataryanız o kadar hızlı tükenir. Ekran parlaklığınızı ayarlayarak batarya ömrünü uzatabilirsiniz.
– Arka planda çalışan uygulamalar: Arka planda çalışan çok sayıda uygulama, bataryanızı hızla tüketebilir. Arka planda gereksiz yere çalışan uygulamaları kapatmak veya kısıtlamak batarya ömrünü artırabilir.
– Zayıf sinyal gücü: Zayıf sinyal alan yerlerde telefonunuz daha fazla güç harcar. Bu da bataryanızın daha hızlı tükenmesine neden olabilir. Zayıf sinyal alan yerlerde telefonunuzu kullanmaktan kaçınarak batarya ömrünü uzatabilirsiniz.
– Yoğun kullanım: Telefonunuzu yoğun bir şekilde kullanmak, bataryanızın daha hızlı tükenmesine neden olabilir. Özellikle oyun oynama veya video izleme gibi yüksek güç tüketen aktiviteler batarya ömrünü azaltabilir.
Bu faktörleri dikkate alarak, Samsung telefonunuzun batarya ömrünü uzatabilirsiniz. Ayrıca, batarya tasarrufu modunu etkinleştirmek veya yedek bir batarya kullanmak gibi önlemler de alabilirsiniz.
8. Samsung Telefonumda Otomatik Doldurma Özelliğini Nasıl Kullanabilirim?
Samsung telefonunuzda otomatik doldurma özelliğini kullanmak için aşağıdaki adımları izleyebilirsiniz:1. Ayarlar menüsüne gidin ve “Dil ve Giriş” veya benzer bir seçeneği bulun.
2. Bu seçeneği tıklayarak klavye ayarlarını açın.
3. “Otomatik Doldurma” veya benzer bir seçeneği bulun.
4. Otomatik doldurma özelliğini etkinleştirmek için bu seçeneği açın.
5. Otomatik doldurma özelliği etkinleştirildikten sonra, klavyeniz yazarken önerilerde bulunacak ve daha hızlı yazmanıza yardımcı olacaktır.
Bu adımları takip ederek Samsung telefonunuzda otomatik doldurma özelliğini kullanabilirsiniz. Otomatik doldurma, yazarken zaman kazanmanıza yardımcı olabilir.
9. Samsung Telefonumda Ekran Kilidini Nasıl Değiştirebilirim?
Samsung telefonunuzda ekran kilidini değiştirmek için aşağıdaki adımları izleyebilirsiniz:1. Ayarlar menüsüne gidin ve “Ekran Kilidi ve Güvenlik” veya benzer bir seçeneği bulun.
2. Bu seçeneği tıklayarak ekran kilidi ayarlarını açın.
3. Farklı ekran kilidi seçenekleri arasından istediğiniz birini seçin. Örneğin, şifre, desen, parmak izi veya yüz tanıma gibi.
4. Seçtiğiniz ekran kilidi türünü ayarlayın ve gerektiğinde talimatları izleyin.
5. Ekran kilidi ayarlandıktan sonra, telefonunuzun kilidini açmak için seçtiğiniz yöntemi kullanmanız gerekecektir.
Bu adımları takip ederek Samsung telefonunuzun ekran kilidini değiştirebilirsiniz. Ekran kilidi, telefonunuzun güvenliğini sağlamak için önemlidir.
10. Samsung Telefonumda Uygulamalar Nasıl Güncellenir?
Samsung telefonunuzdaki uygulamaları güncellemek için aşağıdaki adımları izleyebilirsiniz:1. Google Play Store uygulamasını açın.
2. Sol üst köşedeki menü simgesine dokunun.
3. Menüden “Uygulamalarım ve Oyunlarım” veya benzer bir seçeneği seçin.
4. Güncelleme gerektiren uygulamaları göreceksiniz. Tüm uygulamaları güncellemek için “Güncellemeleri Güncelle” veya benzer bir seçeneği tıklayın.
5. Uygulamaların güncellenmesini bekleyin ve indirme işlemi tamamlandığında telefonunuzda güncel sürümleri kullanabilirsiniz.
Bu adımları takip ederek Samsung telefonunuzdaki uygulamaları güncelleyebilirsiniz. Uygulama güncellemeleri, yeni özelliklerin ve güvenlik düzeltmelerinin kullanılabilir hale gelmesini sağlar.
11. Samsung Telefonumda Wi-Fi Nasıl Açılır?
Samsung telefonunuzda Wi-Fi’ı açmak için aşağıdaki adımları izleyebilirsiniz:1. Ayarlar menüsüne gidin.
2. Ayarlar menüsünde “Bağlantılar” veya benzer bir seçeneği bulun.
3. Bu seçeneği tıklayarak bağlantı ayarlarını açın.
4. Wi-Fi seçeneğini bulun ve üzerine dokunun.
5. Wi-Fi’nın açılması birkaç saniye sürebilir. Wi-Fi açık olduğunda, yakındaki Wi-Fi ağlarını görebilir ve bağlanabilirsiniz.
Bu adımları takip ederek Samsung telefonunuzda Wi-Fi’ı açabilirsiniz. Wi-Fi, internete bağlanmanızı sağlayan bir kablosuz bağlantıdır.
12. Samsung Telefonumda Bluetooth Nasıl Açılır?
Samsung telefonunuzda Bluetooth’u açmak için aşağıdaki adımları izleyebilirsiniz:1. Ayarlar menüsüne gidin.
2. Ayarlar menüsünde “Bağlantılar” veya benzer bir seçeneği bulun.
3. Bu seçeneği tıklayarak bağlantı ayarlarını açın.
4. Bluetooth seçeneğini bulun ve üzerine dokunun.
5. Bluetooth’un açılması birkaç saniye sürebilir. Bluetooth açık olduğunda, yakındaki Bluetooth cihazlarını görebilir ve bağlanabilirsiniz.
Bu adımları takip ederek Samsung telefonunuzda Bluetooth’u açabilirsiniz. Bluetooth, kablosuz olarak cihazlar arasında veri transferi yapmanızı sağlar.
13. Samsung Telefonumda Fabrika Ayarlarına Nasıl Sıfırlama Yapabilirim?
Samsung telefonunuzu fabrika ayarlarına sıfırlamak için aşağıdaki adımları izleyebilirsiniz:1. Ayarlar menüsüne gidin.
2. Ayarlar menüsünde “Genel Yönetim” veya benzer bir seçeneği bulun.
3. Bu seçeneği tıklayarak genel yönetim ayarlarını açın.
4. “Sıfırla” veya benzer bir seçeneği bulun.
5. Sıfırlama seçeneklerini göreceksiniz. Telefonunuzun tamamen sıfırlanmasını sağlamak için “Fabrika Ayarlarına Sıfırla” veya benzer bir seçeneği tıklayın.
6. Telefonunuzun sıfırlanması birkaç
Samsung Telefonum Güncel Mi?
| Samsung Telefonum Güncel Mi? |
| 1. Samsung telefonunuzun güncel olup olmadığını kontrol edin. |
| 2. Ayarlar menüsünden “Yazılım Güncelleme” seçeneğine tıklayın. |
| 3. Güncelleme kontrolü için “Güncellemeleri Denetle” butonuna basın. |
| 4. Eğer güncelleme varsa, indirme işlemini başlatın ve telefonunuzun şarj seviyesini kontrol edin. |
| 5. Güncelleme tamamlandıktan sonra telefonunuzun yeniden başlatılmasını bekleyin. |
Samsung Telefonum Güncel Mi?
6. Samsung telefonunuzun modeline ve işletim sistemine göre güncelleme mevcut olabilir.
7. Güncellemeler telefonunuzun performansını artırabilir ve yeni özellikler getirebilir.
8. Güncellemeler ayrıca güvenlik açıklarını kapatır ve telefonunuzu korur.
9. Güncellemeleri otomatik olarak indirmek için Wi-Fi bağlantısı kullanmanız önerilir.
10. Güncelleme işlemi sırasında telefonunuzun verilerini yedeklemeyi unutmayın.